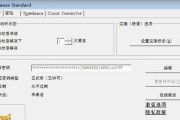这时候使用PE工具可以帮助我们修复系统文件,使系统恢复正常运行,我们经常会遇到Win7系统文件损坏的问题、在日常使用中。本文将详细介绍如何使用PE修复Win7系统文件损坏的步骤和注意事项。
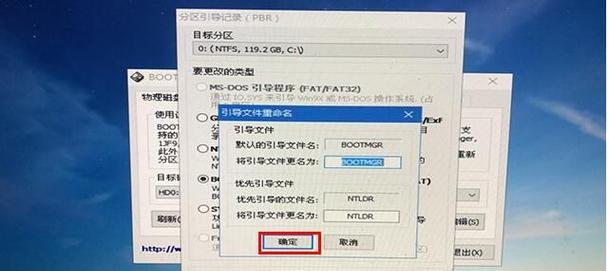
准备工作:获取PE工具和Win7系统安装光盘
我们需要先准备好PE工具和Win7系统安装光盘,在进行PE修复之前。而Win7系统安装光盘则是我们安装操作系统时所用的光盘或者U盘,PE工具可以从官方网站下载。
制作PE启动盘
使用PE工具制作PE启动盘是进行系统文件修复的前提。选择制作启动盘的选项,并按照提示进行操作,打开PE工具。重启电脑进入PE系统、制作完成后、将PE启动盘插入电脑。
进入PE系统
在开机过程中按下F12或其他相应键进入启动菜单,重启电脑后,选择从PE启动盘启动。我们就可以开始修复Win7系统文件损坏的工作了,待电脑成功进入PE系统后。
打开命令提示符
找到命令提示符图标并双击打开,在PE系统桌面上。命令提示符将成为我们进行文件修复的工具。
运行sfc/scannow命令
并按下回车键,在命令提示符中输入sfc/scannow命令。这个过程可能需要一些时间,系统将开始扫描并修复损坏的系统文件、请耐心等待。
等待修复完成
我们只需要耐心等待修复完成,系统会自动开始修复损坏的系统文件。以免造成不可预料的后果,不要随意关闭命令提示符窗口或者重启电脑,在修复过程中。
检查修复结果
系统会给出相应的修复结果,修复完成后。如果显示“WindowsResourceProtection没有发现任何完整性问题”说明修复成功,;如果显示“WindowsResourceProtection找到损坏的文件但无法修复”说明修复失败,。
手动替换损坏文件
我们可以尝试手动替换损坏的文件、如果修复失败。并将其复制到U盘中,我们需要在另一台正常运行的电脑上找到相同版本的Win7系统文件。使用复制的文件替换损坏的文件,在PE系统中运行命令提示符。
重启电脑
系统应该能够正常运行了,重启电脑,完成文件替换后。或者重新安装系统,可能需要考虑其他解决方法,如果问题依然存在。
避免系统文件损坏
我们应该定期备份重要文件、为了避免系统文件损坏问题的发生,并定期更新系统和驱动程序,注意安装可靠的杀毒软件。
注意事项
否则可能会导致修复失败或者产生其他问题、一定要保证PE工具和Win7系统安装光盘的版本和系统版本一致、在修复系统文件时。
网络驱动问题
可能是因为缺少相应的网络驱动程序,如果在PE系统中无法联网。并将其复制到U盘中、我们可以在另一台电脑上下载相应的驱动程序,然后在PE系统中手动安装驱动。
查找损坏文件位置
在其他电脑上拷贝相同位置的文件进行替换、我们可以尝试查找这些损坏文件的具体位置,如果系统提示找到损坏的文件但无法修复。
备份重要数据
以防修复过程中数据丢失或者系统出现其他问题、我们应该及时备份重要数据,在进行系统文件修复之前。
可以帮助我们迅速恢复正常的系统运行,使用PE工具修复Win7系统文件损坏是一种简单有效的解决方法。并遵循相应的操作步骤和注意事项,但在操作过程中需要注意备份重要数据,才能确保成功修复系统文件,选择正确的PE工具和Win7系统安装光盘。
如何使用PE修复Win7系统文件损坏问题
我们的电脑难免会遭遇系统文件损坏的问题,随着时间的推移。我们可以利用PE工具来修复这一问题、当发现Win7系统文件损坏时。以帮助大家解决这一烦恼,本文将介绍如何使用PE修复Win7系统文件损坏。
了解PE工具的作用和原理
PE(PreinstallationEnvironment)可以在计算机启动前加载,是一种独立于操作系统的轻量级环境。用于修复和恢复操作系统、它提供了一套完整的工具和驱动程序。了解PE工具的作用和原理是使用它修复Win7系统文件损坏问题的基础。
制作PE启动盘
1.下载并安装WindowsAIK(AutomatedInstallationKit)工具;
2.选择,打开WindowsAIK工具包“PEToolsCommandPrompt”;
3.输入命令“copypex86C:\winpe_x86”生成一个32位PE启动盘;
4.制作PE启动盘时需要注意的细节。
使用PE启动盘进入系统修复界面
1.将制作好的PE启动盘插入电脑;
2.在启动过程中按下快捷键进入BIOS设置、重启电脑;
3.在BIOS设置中将启动设备设置为PE启动盘;
4.进入PE系统修复界面,重启电脑。
运行系统文件修复工具
1.选择,在PE系统修复界面“系统修复”选项;
2.打开“命令提示符”输入,“sfc/scannow”命令;
3.等待系统文件扫描和修复过程完成;
4.检查Win7系统文件是否被修复,重新启动计算机。
使用PE工具修复引导问题
1.选择,在PE系统修复界面“引导修复”选项;
2.打开“命令提示符”输入,“bootrec/fixmbr”命令;
3.输入“bootrec/fixboot”命令;
4.输入“bootrec/rebuildbcd”命令。
使用PE工具恢复系统备份
1.选择、在PE系统修复界面“还原映像”选项;
2.选择正确的备份映像文件;
3.并按照提示进行操作、恢复映像文件。
使用PE工具修复硬盘错误
1.选择,在PE系统修复界面“磁盘管理”选项;
2.打开“命令提示符”输入,“chkdsk/f/r”命令;
3.等待硬盘检查和修复过程完成。
使用PE工具修复注册表问题
1.选择,在PE系统修复界面“注册表编辑器”选项;
2.定位到问题注册表项,打开注册表编辑器;
3.进行必要的修复操作。
使用PE工具重建系统备份
1.选择、在PE系统修复界面“系统备份”选项;
2.进行系统备份、选择正确的备份目录。
使用PE工具修复系统崩溃
1.选择,在PE系统修复界面“系统崩溃修复”选项;
2.根据具体情况选择相应的修复方法。
使用PE工具修复系统错误提示
1.选择,在PE系统修复界面“错误修复”选项;
2.选择需要修复的错误类型;
3.按照提示进行修复操作。
使用PE工具还原系统设置
1.选择、在PE系统修复界面“还原系统设置”选项;
2.选择需要还原的系统设置;
3.并重启计算机,进行还原操作。
使用PE工具清理垃圾文件
1.选择,在PE系统修复界面“磁盘清理”选项;
2.选择需要清理的磁盘和文件类型;
3.释放磁盘空间,进行清理操作。
使用PE工具优化系统性能
1.选择,在PE系统修复界面“性能优化”选项;
2.选择需要优化的系统项目;
3.按照提示进行优化操作。
我们可以迅速解决Win7系统文件损坏的问题,恢复系统的正常运行,通过使用PE修复工具。以避免更多的损坏、在操作过程中需要注意细节,然而。快速解决Win7系统文件损坏问题,希望本文提供的方法能对大家有所帮助。
标签: #系统