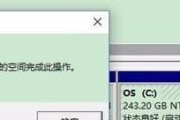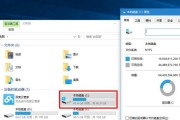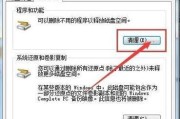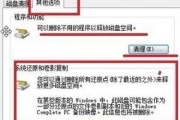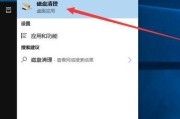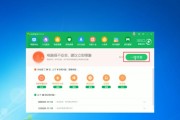我们经常会遇到C盘存储空间不足的问题、其中一部分原因就是C盘中堆积了大量的垃圾文件,在使用Windows操作系统的过程中。我们可以使用CMD命令来清理C盘垃圾、提高计算机的性能、释放存储空间,为了解决这个问题。

如何打开CMD命令提示符
首先需要打开CMD命令提示符,要使用CMD命令清理C盘垃圾。可以通过按下Win+R快捷键来打开,在Windows系统中“运行”然后输入,对话框“cmd”并按下Enter键即可打开CMD命令提示符窗口。
获取C盘垃圾文件和文件夹的列表
通过执行命令“dirC:\/a/s”包括隐藏文件和系统文件、可以获取C盘中所有文件和文件夹的列表。这个列表将帮助我们确定哪些文件和文件夹需要清理。
删除临时文件
执行命令“del/s/q%temp%”可以删除C盘中的临时文件。占据了大量的存储空间,它们在使用完毕后往往被遗留在计算机中,临时文件是由应用程序生成的。
清理回收站
通过执行命令“bin、rd/s/qC:\$Recycle”可以清空C盘中的回收站。它们占据了C盘的存储空间,回收站是存放已删除文件的地方、清空回收站可以释放这部分空间。
删除Windows更新备份文件
执行命令“exe/online/Cleanup,dism-Image/StartComponentCleanup”可以删除C盘中的Windows更新备份文件。清理它们可以释放大量存储空间、这些文件在系统更新后会被保留下来。
清理系统日志文件
通过执行命令“execlApplication,wevtutil”、“execlSecurity,wevtutil”和“execlSystem、wevtutil”可以清理C盘中的系统日志文件。它们占据了存储空间并可能导致系统运行缓慢,系统日志文件记录了系统运行过程中的各种事件。
删除临时Internet文件
执行命令“rmdir/s/qC:\Windows\Temp\InternetFiles”可以删除C盘中的临时Internet文件。它们占据了C盘的存储空间,这些文件是在浏览网页时临时下载的。
清理日志文件
通过执行命令“execl"%i"、for/f"delims="%iin('wevtutil,exeel')dowevtutil”可以清理C盘中的日志文件。过多的日志文件会占据存储空间并可能导致系统运行缓慢,日志文件记录了系统和应用程序的事件信息。
删除无用的应用程序
执行命令“wmicproductgetname”然后通过执行命令,可以列出所有已安装的应用程序“wmicproductwherename="应用程序名称"calluninstall”以释放C盘存储空间、来卸载不再使用的应用程序。
清理下载文件夹
执行命令“*、del/s/qC:\Users\用户名\Downloads\*”可以清空C盘中的下载文件夹。清空它可以释放存储空间、下载文件夹是浏览器默认保存下载文件的位置。
清理临时安装文件
通过执行命令“rd/s/qC:\Windows\Installer\$PatchCache$”可以清理C盘中的临时安装文件。它们占据了大量存储空间,这些文件是在安装程序时生成的。
删除Windows.old文件夹
执行命令“old、rd/s/qC:\Windows”old文件夹,可以删除C盘中的Windows。old文件夹是在升级Windows系统时自动生成的,它占据了大量存储空间、Windows。
清理无效的注册表项
通过执行命令“regdelete"HKEY_CURRENT_USER\Software\Microsoft\Windows\CurrentVersion\Explorer\UserAssist"/f”可以清理C盘中的无效注册表项。无效的注册表项会导致系统运行缓慢。
删除临时打印文件
执行命令“*,del/s/qC:\Windows\System32\spool\PRINTERS\*”可以删除C盘中的临时打印文件。清理它们可以释放存储空间,这些文件是打印任务生成的。
清理C盘垃圾的
释放存储空间、提高计算机的性能、通过使用以上15个CMD命令,我们可以彻底清理C盘中的垃圾文件。并确保系统的正常运行,定期执行这些命令可以保持C盘的整洁。避免删除重要文件,请务必谨慎操作,在使用CMD命令时。
Windows系统清理C盘垃圾的CMD命令大全
导致系统运行变得缓慢,C盘的垃圾文件会不断积累,在使用Windows操作系统的过程中,占用宝贵的存储空间。CMD命令可以提供一个方便,快速、为了解决这一问题、的解决方案。帮助您清理C盘垃圾,提升系统性能,本文将介绍一些常用的CMD命令,释放存储空间。
一、查找C盘中的临时文件
1.使用CMD命令查找C盘中的临时文件
2.CMD命令示例和用法详解
3.如何删除C盘中的临时文件
二、清理C盘中的回收站
1.CMD命令清理回收站中的垃圾文件
2.回收站清理命令示例和用法详解
3.如何彻底清空回收站中的垃圾文件
三、删除C盘中的无用程序
1.CMD命令卸载无用程序
2.卸载无用程序的CMD命令示例和用法详解
3.如何安全、彻底地删除无用程序
四、清理C盘中的临时Internet文件
1.CMD命令清理临时Internet文件
2.清理临时Internet文件的CMD命令示例和用法详解
3.如何避免临时Internet文件的积累
五、清理C盘中的系统日志文件
1.使用CMD命令清理系统日志文件
2.清理系统日志文件的CMD命令示例和用法详解
3.如何定期清理系统日志文件
六、清理C盘中的错误报告文件
1.CMD命令清理错误报告文件
2.清理错误报告文件的CMD命令示例和用法详解
3.如何定期清理错误报告文件
七、清理C盘中的崩溃转储文件
1.CMD命令清理崩溃转储文件
2.清理崩溃转储文件的CMD命令示例和用法详解
3.如何避免崩溃转储文件过多占用存储空间
八、清理C盘中的备份文件
1.CMD命令清理备份文件
2.清理备份文件的CMD命令示例和用法详解
3.如何管理好备份文件,避免占用过多存储空间
九、清理C盘中的日志文件
1.CMD命令清理日志文件
2.清理日志文件的CMD命令示例和用法详解
3.如何定期清理日志文件,释放存储空间
十、清理C盘中的临时安装文件
1.CMD命令清理临时安装文件
2.清理临时安装文件的CMD命令示例和用法详解
3.如何避免临时安装文件过多占用存储空间
十一、清理C盘中的临时压缩文件
1.使用CMD命令清理临时压缩文件
2.清理临时压缩文件的CMD命令示例和用法详解
3.如何避免临时压缩文件的积累
十二、清理C盘中的无效快捷方式
1.CMD命令清理无效快捷方式
2.清理无效快捷方式的CMD命令示例和用法详解
3.如何快速找到并删除无效快捷方式
十三、清理C盘中的无效注册表项
1.使用CMD命令清理无效注册表项
2.清理无效注册表项的CMD命令示例和用法详解
3.如何安全地清理无效注册表项
十四、清理C盘中的临时下载文件
1.CMD命令清理临时下载文件
2.清理临时下载文件的CMD命令示例和用法详解
3.如何避免临时下载文件的过多占用存储空间
十五、
释放存储空间、提升系统性能,您可以轻松快速地清理C盘垃圾,通过本文介绍的CMD命令。还可以提高电脑的整体稳定性,不仅可以加快系统运行速度。让您的Windows系统保持畅通,希望本文对您有所帮助。
标签: #清理盘