耗费了我们宝贵的时间和耐心,在日常使用电脑的过程中,我们经常会遇到开机启动速度过慢的问题。可以显著缩短开机时间,而Win10系统提供了快速启动功能。系统不稳定等,例如关机变慢,然而、对于某些用户而言、快速启动可能会造成一些不便。以帮助用户调整系统设置、实现更好的开机体验,本文将介绍如何关闭Win10系统的快速启动功能。
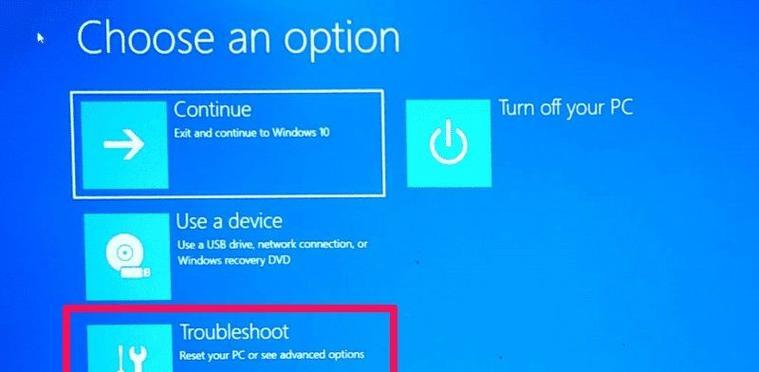
一了解Win10快速启动功能
从而提高启动速度、Win10的快速启动功能是一种技术手段,在下一次启动时直接从缓存中加载、通过将部分系统文件写入硬盘缓存中。并非所有用户都适合使用这一功能,然而,因此了解其工作原理对于正确操作很重要。
二为什么要关闭快速启动?
但它同时也会造成一些不便、尽管快速启动功能能够有效加快系统的启动速度。因为系统需要将部分内容写入硬盘缓存,关机时间可能变长。甚至出现蓝屏等问题,由于快速启动会在系统运行时保留部分内核状态、可能会导致系统不稳定。关闭快速启动是一个值得尝试的方法、如果你遇到了这些问题。
三步骤一:打开电源选项
我们需要打开电源选项来进行后续设置。在弹出的菜单中选择、点击任务栏上的Windows图标“设置”然后点击,“系统”选项。
四步骤二:进入电源和睡眠设置
选择,在设置界面中“电源和睡眠”它位于左侧导航栏的列表中、选项。
五步骤三:修改电源按钮设置
找到、在电源和睡眠设置界面中“相关设置”并点击、部分“其他电源设置”。
六步骤四:修改电源计划设置
点击,在弹出的窗口中“更改计划设置”以修改当前正在使用的电源计划,按钮。
七步骤五:修改高级电源设置
点击,在电源选项设置窗口中“更改高级电源设置”。
八步骤六:定位关机设置
找到,在高级电源设置窗口中“关机设置”选项。
九步骤七:禁用快速启动
找到、在关机设置中“启用快速启动”将其设置为,选项“关闭”。
十步骤八:应用并保存更改
点击“确定”退出设置界面,按钮应用并保存更改。
十一重启电脑生效
我们需要重启电脑、为使刚才的修改生效。点击任务栏上的Windows图标、在保存了设置后、选择“电源”再点击,选项“重新启动”。
十二验证关闭结果
重启后,我们可以通过观察开机过程的时间来验证是否成功关闭了快速启动功能。
十三重新开启快速启动
你也可以再次打开电源选项,并重复上述步骤、将,如果你在使用过程中发现关闭快速启动并没有解决问题“启用快速启动”选项设置为“开启”。
十四注意事项
你可能会感受到开机速度变慢,关闭快速启动后。可能会出现某些驱动或软件不兼容的问题,需要进一步调整或更新,由于系统将完全重新加载内核状态。
十五
我们可以解决一些系统不稳定,关机时间过长等问题,通过关闭Win10的快速启动功能。需要根据个人的具体情况来决定是否关闭该功能,以获得的使用体验,然而。在操作系统设置时要小心谨慎,并随时留意系统变化和问题出现的情况,记住。
Win10快速启动关机的方法及技巧
计算机已成为人们生活中不可或缺的工具,随着科技的不断发展。给我们的使用体验带来困扰,有时候我们会遇到计算机关机速度过慢的问题,然而。帮助大家轻松提高计算机关机速度、本文将为大家介绍Win10系统中快速启动关机的方法和技巧、优化使用体验。
关闭不必要的后台应用程序
提高关机速度,关闭不必要的后台应用程序可以释放计算机的系统资源。点击、打开任务管理器“开始”搜索并打开,菜单“任务管理器”在,“进程”右击不需要的后台应用程序,选项卡中,选择“结束任务”即可关闭这些应用程序,。
禁用开机自启动项
从而加快计算机启动和关机的速度、禁用开机自启动项可以减少计算机开机时需要加载的程序数量。打开“任务管理器”切换到、“启动”选择,选项卡、右击不需要自动启动的程序“禁用”即可阻止其在开机时自动启动,。
清理磁盘空间
计算机硬盘空间不足会影响系统的运行速度和关机速度。打开“磁盘清理”点击,工具“开始”搜索并打开,菜单“磁盘清理”选择需要清理的磁盘驱动器、,点击“确定”进行清理。
禁用快速启动功能
可以加快计算机的开机速度、Win10系统中有一个快速启动功能。这个功能会影响计算机关机速度,然而。点击“开始”搜索并打开,菜单“电源与睡眠设置”点击,“附加电源设置”在,“选择要快速启动的模式”下将其关闭。
更新驱动程序
影响关机速度、过时的驱动程序可能会导致计算机的运行速度变慢。点击、打开设备管理器“开始”搜索并打开、菜单“设备管理器”右击选择、找到需要更新的驱动程序,“更新驱动程序”。
优化系统设置
优化系统设置可以提高计算机的运行效率和关机速度。打开“系统设置”点击,“开始”选择,菜单“设置”在新窗口中点击、“系统”找到、“关于”点击,选项“高级系统设置”在,“性能”选项卡中点击“设置”选择,“性能”选项。
清理注册表
导致系统运行缓慢,计算机的注册表中可能会积累大量无效的记录。点击,打开注册表编辑器“开始”搜索并打开,菜单“注册表编辑器”在左侧的目录树中依次展开,“计算机”、“HKEY_LOCAL_MACHINE”,“SOFTWARE”,“Microsoft”、“Windows”、“CurrentVersion”找到,“Run”删除其中不需要的启动项、文件夹。
优化硬盘碎片
硬盘碎片可以影响计算机的读写速度和关机速度。打开“磁盘碎片整理器”点击,“开始”搜索并打开、菜单“磁盘碎片整理器”选择需要整理的磁盘驱动器,点击,“优化”。
升级硬件配置
考虑升级硬件配置可能是一个解决办法、如果以上方法无法满足您对计算机关机速度的需求。可以显著提高计算机的运行速度和关机速度,增加内存或更换固态硬盘。
关闭不必要的系统服务
影响关机速度,不必要的系统服务会占用计算机的资源。打开“系统配置”点击,“开始”搜索并打开、菜单“系统配置”切换到,“服务”选择、选项卡“隐藏所有Microsoft服务”然后禁用不需要的服务,。
使用的关机命令
使用的关机命令可以缩短计算机关机的时间。选择,按下Win+X键“命令提示符(管理员)”输入,“shutdown/s/f/t0”并回车即可。
运行系统维护工具
提高计算机关机速度、运行系统维护工具可以自动诊断和修复计算机的问题。打开“控制面板”点击,“开始”搜索并打开,菜单“控制面板”选择,“安全与维护”点击,“维护”下的“现在开始”进行运行。
检查病毒和恶意软件
影响关机速度,计算机感染病毒或恶意软件会导致计算机运行缓慢。清除可能存在的病毒和恶意软件、运行杀毒软件进行全面扫描。
合理管理桌面文件
桌面上过多的文件和快捷方式会影响计算机关机速度。将不常用的文件移动到其他文件夹中,合理管理桌面上的文件。
优化系统设置,运行系统维护工具、升级硬件配置、关闭不必要的系统服务,禁用开机自启动项,检查病毒和恶意软件,合理管理桌面文件等方法、使用的关机命令,优化硬盘碎片,禁用快速启动功能,清理磁盘空间、更新驱动程序,我们可以有效地提高Win10计算机的关机速度,优化使用体验、通过关闭不必要的后台应用程序,清理注册表。希望本文提供的方法和技巧能够帮助大家解决计算机关机速度过慢的问题。
标签: #数码产品









