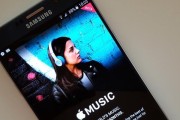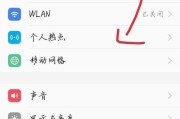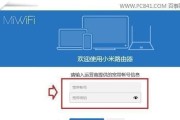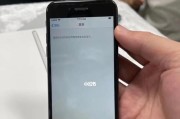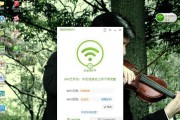Win10是目前最常用的操作系统之一,但有时候我们可能会遇到系统无声音的问题。这样的问题会给我们的工作和娱乐带来很多麻烦,因此解决这个问题变得尤为重要。本文将为您介绍一些常见的Win10系统无声音的解决方法,帮助您快速恢复声音功能。

检查音频设备连接
请确保您的音频设备(耳机、扬声器等)已正确连接到电脑。检查插头是否完好无损,同时确保插头已插入正确的插孔。
调整音量设置
单击任务栏右下角的音量图标,确认音量是否被设置为静音。如果是静音状态,点击图标上的扬声器图标,将音量调整到适当的水平。

检查默认播放设备
右击任务栏上的音量图标,选择“声音”,进入声音设置。在“播放”选项卡中,确保已选中您想要使用的默认播放设备。如需更改默认设备,只需右击所需设备并选择“设为默认设备”。
更新音频驱动程序
有时候过时的或不兼容的音频驱动程序可能会导致无声音问题。请访问您声卡制造商的官方网站,下载并安装最新的驱动程序。安装完成后,重新启动电脑以使更改生效。
检查音频服务
按下Win+R键,在运行框中输入“services.msc”并回车。找到“WindowsAudio”服务,双击打开属性窗口,确保该服务状态为“运行”。如果状态为停止,请点击“启动”按钮以启动该服务。

禁用音频增强功能
右击任务栏上的音量图标,选择“声音”,进入声音设置。在“播放”选项卡中,选择当前使用的默认设备,并点击“属性”。在“增强”选项卡中,勾选“禁用所有增强效果”,点击确定保存更改。
运行音频故障排除工具
Win10系统内置了音频故障排除工具,可以帮助您识别和解决声音问题。打开“设置”应用程序,选择“更新和安全”,进入“故障排除”选项卡。找到“音频播放”并点击“运行故障排除”。
检查应用程序声音设置
某些应用程序会单独设置声音选项,可能会导致声音无法正常工作。打开应用程序,进入其设置选项,找到声音相关的设置,确保音量未被设置为静音或关闭。
清理注册表
使用Win10系统自带的注册表编辑器工具,清理注册表中与音频相关的无效或冗余项。打开“运行”框,输入“regedit”并回车,导航至注册表路径HKEY_CURRENT_USER\Software\Microsoft\Multimedia\Audio,在右侧窗口中删除无效的项。
恢复系统到之前的状态
如果以上方法都无法解决问题,您可以考虑将系统恢复到之前的状态。打开“控制面板”,选择“恢复”,然后选择“系统还原”。按照向导提示选择恢复点,并启动系统恢复过程。
检查硬件故障
如果经过上述方法仍然无法解决问题,可能是由于硬件故障引起的。请联系专业的电脑技术支持人员进行检修或更换相关硬件设备。
重装操作系统
在尝试了所有方法后,如果仍然没有声音,您可以考虑重装操作系统。这将清除所有的软件问题并可能解决硬件兼容性问题。
寻求专业技术支持
如果您不确定如何解决这个问题,或者以上方法无效,建议寻求专业的技术支持。专业人员可以通过远程访问或实地服务来帮助您解决Win10系统无声音的问题。
定期维护和更新系统
为了避免类似问题的发生,建议您定期维护和更新系统。安装最新的驱动程序、更新操作系统补丁,以及定期清理系统垃圾和注册表垃圾,可以提高系统的稳定性和性能。
Win10系统无声音可能会给我们带来很多不便,但是通过检查连接、调整音量设置、更新驱动程序等方法,我们可以解决这个问题。如果以上方法都无效,不妨寻求专业的技术支持。定期维护和更新系统也是预防类似问题的重要措施。
标签: #科技资讯