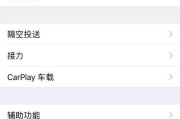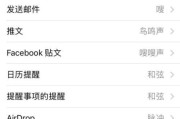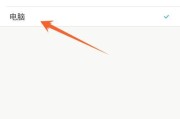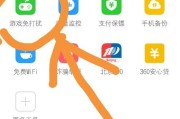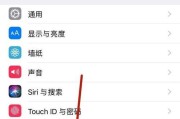数据备份等操作,越来越多的人开始使用U盘来进行系统安装,随着科技的进步。我们可能需要在联想电脑上设置U盘启动,然而,在某些情况下。通过简单的步骤,让您轻松地完成U盘启动设置,本篇文章将为您提供一份联想BIOS设置U盘的图解教程。
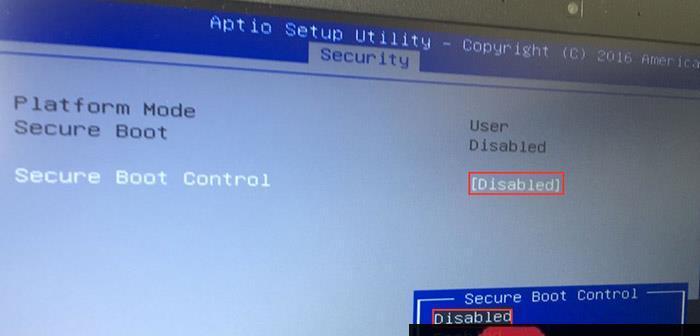
1.准备工作
并确保U盘已经插入电脑的USB接口中,我们需要准备一台联想电脑和一个可用的U盘、在开始设置之前。
2.进入BIOS界面
开机后,进入BIOS设置界面,按下联想电脑的开机键,待屏幕出现联想LOGO时、不断按下DEL键或F2键。
3.导航至“启动”选项卡
使用方向键将光标定位到,在BIOS界面中“启动”并按下回车键,选项卡上。
4.设置U盘为启动项
在“启动”找到,选项卡中“启动顺序”或“BootOrder”并将U盘所在的USB接口设为启动项,选项。
5.保存设置并重启电脑
按下F10键保存更改并退出BIOS界面,在设置完毕后、然后重启联想电脑。
6.U盘启动设置成功
您可以根据需求进行系统安装或其他操作,系统将会从U盘中加载,联想电脑重新启动后。
7.若设置失败,请检查U盘是否正常
请检查U盘是否正常工作、并确保U盘内部的文件没有损坏、如果您设置完毕后发现U盘启动失败。
8.使用其他键进入BIOS界面
某些联想电脑还可以使用F1,除了DEL键和F2键,F12等其他键进入BIOS界面。您可以尝试其他键,如果前述键无效。
9.注意避免操作失误
避免误删或修改其他重要的设置项,请谨慎操作,以免对电脑造成不可逆转的影响,在进行BIOS设置时。
10.U盘制作过程可能需要其他工具
可能需要借助第三方工具,如Rufus、如果您需要在U盘中安装系统或制作启动盘,Win32DiskImager等软件来完成。
11.确保U盘容量足够
请确保U盘的容量足够装载所需的系统文件或其他数据,在进行U盘启动设置之前。
12.不同型号的联想电脑可能有差异
请根据您的具体电脑型号进行设置,不同型号的联想电脑在进入BIOS界面的操作步骤可能会有所不同。
13.了解BIOS设置的其他功能
您可以根据需要进行相应的调整,BIOS设置中还有许多其他功能,如电源管理,安全设置等。
14.谨慎升级BIOS版本
请谨慎操作,并确保下载并安装了正确的BIOS升级包、如果您需要升级联想电脑的BIOS版本。
15.U盘启动设置操作流程结束
您已经成功完成了在联想电脑上设置U盘启动的操作,通过本篇文章的图解教程。希望这对您有所帮助!
您可以轻松学会在联想电脑上进行U盘启动设置、通过本文提供的联想BIOS设置U盘图解教程。避免出现意外情况,不过请务必注意操作时的细节和注意事项。享受更便捷的操作体验,祝您成功完成U盘启动设置!
轻松学会如何在联想电脑上设置U盘启动
我们可能需要将电脑的启动方式从硬盘改为U盘、在某些情况下。我们就需要进入计算机的BIOS设置界面进行一些调整,这种情况下。以便使用U盘启动系统,本文将详细介绍如何在联想电脑上进行BIOS设置。
段落
1.了解BIOS:以及它的作用和重要性,详解联想电脑的BIOS是什么。
2.关机操作:并准备好一个可用的U盘,在进行BIOS设置之前,需要先将电脑关机。
3.开机按键:以便正确进入BIOS设置界面,介绍联想电脑的开机按键位置。
4.进入BIOS设置界面:进想电脑的BIOS设置界面,通过正确按下开机按键。
5.寻找启动选项:以便将启动方式改为U盘,在BIOS设置界面中找到启动选项。
6.选择启动设备:详细说明如何在启动选项中选择U盘作为启动设备。
7.保存设置:确保设置生效,将所做的修改保存到BIOS中。
8.关闭电脑:以便让修改后的BIOS设置生效,关闭电脑并重新启动。
9.准备U盘:确保U盘已经准备好并安装好系统镜像文件,在进行BIOS设置之前。
10.插入U盘:将准备好的U盘插想电脑的USB接口中。
11.开机重启:让电脑重新启动,并进入U盘启动模式,通过正确按下开机按键。
12.系统安装:进行操作系统的安装过程、根据系统安装界面的指引。
13.安装完成:并拔出U盘、重新启动电脑,当系统安装完成后。
14.恢复默认设置:可以在BIOS设置界面中进行恢复操作,如果需要恢复原来的BIOS设置。
15.并强调调整BIOS设置时需谨慎,BIOS设置教程本文所介绍的联想BIOS设置U盘图解教程。
相信读者们已经掌握了如何在联想电脑上进行BIOS设置以启动U盘的方法,通过本文的联想BIOS设置U盘图解教程。请务必小心谨慎,在进行任何BIOS设置时、以免对计算机造成损坏。祝您成功安装系统!
标签: #设置