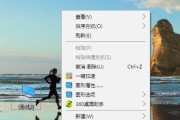还可能造成眼部疲劳和不适、在使用电脑时,这不仅会影响我们的阅读和使用体验、我们经常会遇到字体模糊发虚不清晰的问题。帮助解决这一问题、本文将介绍一些调节电脑字体的方法。

调节显示器分辨率
调节显示器分辨率是解决电脑字体模糊问题的一个基础方法。选择,点击桌面空白处“显示设置”在、“分辨率”以提高显示效果、选项中选择较高的分辨率。
调整字体平滑度
在“显示设置”点击,中“高级显示设置”选择,“ClearType文字”按照引导完成ClearType文字设置,使其更加清晰,、以调整字体的平滑度。
更换合适的字体
可以尝试更换其他字体来解决,有些字体本身就存在模糊发虚的问题。在“显示设置”中选择“更改文本大小和其他项目”点击、“颜色和外观”选择,“开启平滑边缘”来使字体更加清晰。
更新显卡驱动程序
避免字体模糊,显卡驱动程序的更新可以提供更好的显示效果。到官方网站下载最新版本的驱动程序进行更新,通过查找显卡品牌和型号。
调整显示器亮度和对比度
适当调整显示器的亮度和对比度也可以改善字体的清晰度。调整显示器的亮度和对比度,使字体更加清晰可见,根据个人偏好和环境光线条件。
检查显示器连接线
有时,字体模糊问题可能是由于显示器连接线松动或损坏导致的。并尝试更换连接线来解决问题,检查连接线是否牢固连接。
清理显示器屏幕
显示器屏幕上的灰尘和污渍也会影响字体的清晰度。确保其干净无尘,用柔软的布轻轻擦拭显示器屏幕、以提高字体的显示效果。
调整字体大小和行间距
我们可以通过调整字体大小和行间距来改善字体的清晰度、在一些特定的应用程序中。将字体大小调整为适合自己的大小,在应用程序中找到相关设置选项,并增加适当的行间距。
使用系统默认字体
但这些字体可能不够清晰,在一些特定情况下,我们可能会选择使用非系统默认字体。以确保显示的清晰度和一致性,尽量使用系统默认字体。
关闭抗锯齿功能
这会影响字体的显示效果、一些软件或应用程序可能具有抗锯齿功能。将抗锯齿功能关闭、在应用程序中找到相关设置选项,以改善字体的清晰度。
调整电脑显示设置
可以调整字体相关的设置来提高显示效果、在操作系统的显示设置中。选择,点击桌面空白处“显示设置”根据个人需求调整字体的大小和样式,。
使用高质量的显示器
考虑购买一台高质量的显示器,如果经过以上方法仍无法解决字体模糊问题。高亮度和高对比度的显示器能够提供更清晰的字体显示效果,高分辨率。
定期更新操作系统
有助于改善字体显示效果、定期更新操作系统可以获得最新的显示技术和修复bug。确保及时安装操作系统的更新补丁。
避免长时间连续使用电脑
长时间连续使用电脑容易导致眼部疲劳和不适。定期休息并进行眼部保健,避免过度用眼,为了保护视力。
结语
提升阅读和使用体验、通过以上调节方法,我们可以解决电脑字体模糊发虚不清晰的问题。使我们的电脑使用更加舒适、选择合适的显示器,更新驱动程序等都能够改善字体的清晰度,调整显示设置。
电脑字体模糊发虚不清晰的解决方法
还可能会导致阅读困难和眼睛疲劳、在使用电脑的过程中,我们经常会遇到电脑字体模糊发虚不清晰的问题,这不仅影响了我们的视觉体验。使字体清晰可辨,为了解决这一问题,帮助您优化显示效果,本文将介绍一些调节电脑字体模糊的方法。
一、调整屏幕分辨率的方法
从而改善字体的清晰度、调整屏幕分辨率可以改变显示器上的像素密度。增加分辨率能够提高显示效果,但也可能导致图标和界面元素变小、一般来说。我们需要根据自己的喜好和实际需求进行调整。
二、更换合适的字体设置
有时候,字体模糊的原因可能是由于系统默认字体设置不合适。我们可以尝试更换一种更适合的字体设置来改善清晰度。选择"外观和个性化",在电脑设置中、尝试选择一种更清晰的字体、然后进入"字体"选项。
三、升级显卡驱动程序
显卡驱动程序是控制显示效果的重要组成部分。可能是由于显卡驱动程序过时或不兼容导致的,如果您的电脑字体模糊发虚。或者使用系统自带的驱动更新工具来更新驱动程序,您可以通过访问显卡官方网站下载最新的驱动程序,以解决字体模糊问题。
四、调整显示器设置
对比度和锐利度等参数、我们可以调整亮度、以优化显示效果,在显示器设置中。以免造成视觉疲劳,适当增加亮度和锐利度可以改善字体的清晰度,但要注意不要过度调整。
五、使用字体平滑功能
可以帮助消除字体模糊问题、现代操作系统提供了字体平滑功能。选择"显示",尝试勾选该选项以启用字体平滑功能,然后在"调整分辨率"下方找到"使文字更清晰"选项,您可以进入"控制面板"、在Windows系统中。
六、检查电脑硬件连接
有时候,字体模糊发虚的问题可能是由于电脑硬件连接出现故障所致。是否有损坏、以确保信号传输正常,您可以检查电脑与显示器之间的连接线是否松动。
七、清理屏幕和键盘
影响显示效果和输入体验、长时间使用电脑后、屏幕和键盘上可能会积累灰尘和污垢。定期清洁屏幕和键盘可以帮助改善字体的清晰度。
八、使用系统自带的清晰度调节工具
可以通过微调字体参数来解决模糊问题,一些操作系统提供了清晰度调节工具。尝试微调字体参数以改善显示效果、在Windows系统中,您可以在"控制面板"中找到"显示"选项,然后选择"调整清晰度"。
九、优化系统性能
电脑性能不足也可能导致字体模糊发虚的问题。以提升电脑的响应速度和稳定性,清理垃圾文件等,我们可以优化系统性能,如关闭不必要的后台程序和服务,从而改善字体的清晰度。
十、使用专业的字体渲染软件
可以考虑使用一些专业的字体渲染软件,如果您对字体清晰度有更高的要求。可以帮助您精确地优化字体效果,这些软件提供了更丰富的调节选项。
十一、调整显示器刷新率
显示器的刷新率是指屏幕上图像的更新速度。较低的刷新率可能导致字体模糊和闪烁的问题。通常选择较高的刷新率能够改善字体的清晰度,您可以尝试调整显示器的刷新率。
十二、调整文本大小
有时候,字体模糊的问题可能是由于文本大小设置不合适导致的。选择适合您阅读和使用习惯的大小,您可以尝试调整文本大小,以提高字体的清晰度。
十三、调整显示器亮度和对比度
过高或过低的亮度和对比度都会对字体的清晰度产生影响。找到适合您的视觉需求的设置、您可以尝试调整显示器亮度和对比度。
十四、避免使用低质量字体
导致模糊发虚,一些低质量的字体可能在显示效果上存在问题。确保字体的清晰度和稳定性,尽量选择知名品牌或优质字体。
十五、
升级显卡驱动程序,调整显示器设置等方法,更换合适的字体设置,我们可以有效解决电脑字体模糊发虚不清晰的问题,通过调整屏幕分辨率。优化显示效果,提升字体清晰度,根据自己的需求和喜好,选择合适的调节方法,让我们的电脑使用更加舒适和愉快。
标签: #电脑字体