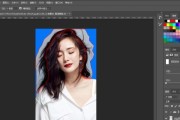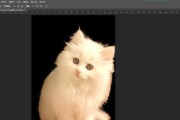去掉背景以便更好地进行后续处理,有时我们需要将图片中的主体提取出来,在设计和编辑中。而使用Photoshop软件中的抠图工具可以轻松实现这个目标。帮助读者在设计和编辑中更加得心应手,本文将详细介绍以ps抠图去除背景的步骤和技巧。

段落
1.使用ps抠图工具的基本准备
并确保熟悉Photoshop软件的基本操作和工具栏的使用,需要准备一张含有主体的图片、在开始抠图之前。
2.创建一个新的图层
首先创建一个新的图层,打开所需处理的图片后。并在新图层上进行抠图操作,以便随时调整和修改,这样可以保留原始图片。
3.选择适合的抠图工具
如套索工具,Photoshop软件提供了多种抠图工具,魔棒工具和快速选择工具等。并调整其参数以达到效果,根据图片的特点选择合适的工具。
4.使用套索工具进行精确抠图
可用于精确抠取复杂或细节丰富的主体,套索工具可以手动绘制选区。点击“套索工具”使用鼠标逐步绘制选区,后,注意保持选区边缘的平滑。
5.使用魔棒工具快速抠图
魔棒工具可以根据颜色相似度快速选择选区。在点击“魔棒工具”然后点击背景区域即可实现快速抠图,调整工具的容差值以适应图片的颜色变化,后。
6.使用快速选择工具进行智能抠图
快速选择工具可以根据图片的内容自动选择选区。点击“快速选择工具”Photoshop会自动识别并选中主体、后,将鼠标在主体区域拖动几次。
7.修正选区并去除背景
都需要对选区进行修正和细化,无论使用哪种抠图工具。如添加和减少选区工具,通过使用其他工具、可以精确调整选区边缘。
8.调整抠图的边缘软化效果
可以使用Photoshop中的边缘软化工具,为使抠图效果更加自然,使主体和背景之间的过渡更加平滑。轻轻涂抹选区边缘,调整工具的大小和强度。
9.检查抠图结果的细节
以及是否存在锯齿等问题、主体是否完整,需要仔细检查选区边缘是否清晰、在完成抠图后。可进行微调和修复,如有需要。
10.删除背景并保存主题
可以使用Photoshop中的,完成抠图后“删除”功能去除背景。保存为主题,然后将抠好的主体与其他背景或图层进行合成。
11.保存抠图结果为透明背景
可以选择,如果需要将抠图结果保存为透明背景的图片“另存为”如PNG格式,并选择适合的文件格式。在保存选项中勾选“透明背景”即可保留抠图效果,。
12.抠图技巧与注意事项
并注意不要过度剪裁主体,可以使用放大工具放大细节,使用历史记录工具撤销错误操作、抠图过程中。多练习和尝试不同的抠图工具和技巧也是提高技能的关键。
13.实战应用:抠图与合成
例如在广告设计,抠图技术的应用非常广泛,电影后期制作等领域,产品包装。创作出更具个性和创意的作品,可以将抠好的主体与其他元素进行合成,了解抠图技巧后。
14.资源推荐:抠图工具和教程
还有一些第三方插件和在线教程可以帮助学习和提高抠图技巧,除了Photoshop软件本身提供的抠图工具外。帮助读者进一步探索和学习,推荐一些常用的工具和资源。
15.结语:轻松掌握ps抠图技巧
相信读者已经了解了以ps抠图去除背景的基本步骤和技巧,通过本文的介绍和讲解。掌握好这项技能将为您的创作带来更多可能性,抠图是设计和编辑中的重要环节。相信您将成为一位出色的抠图高手,加强练习、不断尝试和探索。
本文详细介绍了以ps抠图去除背景的步骤和技巧。可以轻松地将主体从背景中提取出来、并保存为主题,修正选区,调整边缘效果等方法、通过选择适合的抠图工具。能够更加熟练地运用ps抠图技术、希望读者通过本文的学习和实践,抠图技巧的掌握对于设计和编辑工作具有重要意义,提高自己的设计能力和创作水平。
以PS抠图,轻松去掉背景
图片已成为人们生活中不可或缺的一部分,在如今的数字时代。去掉背景,广告等领域,以便更好地运用于设计,有时候我们可能需要将某个特定的对象从照片中抠出来。而AdobePhotoshop(简称PS)提供了强大的工具和功能,作为最常用的图像处理软件之一,可以轻松实现背景抠图的需求。我们将为大家详细介绍如何通过PS进行抠图,并分享一些实用的技巧和注意事项,接下来。
1.准备工作:熟悉PS界面及工具
我们首先需要熟悉PS的界面和基本工具,在开始进行抠图之前。它们将帮助我们进行精确的选择和抠图操作,这些工具包括钢笔工具,魔术棒工具,套索工具等。
2.打开要进行抠图的图片文件
我们可以轻松地打开要进行抠图的图片文件、通过PS的菜单栏或快捷键。以获得更好的抠图效果,确保选择高质量的图片。
3.使用钢笔工具绘制路径
钢笔工具是PS中最常用的抠图工具之一。我们可以绘制出精确的路径,并拖动鼠标,通过点击图片边缘的关键点,围绕着要抠图的对象。
4.优化路径,使其更加精确
使其更加贴合要抠图对象的形状、在使用钢笔工具绘制路径后、我们可以进一步优化路径。添加或删除节点来完成,这可以通过调整曲线的控制点。
5.创建选区,以便进一步操作
我们可以通过按下Ctrl+Enter,将路径转换为选区后(或Cmd+Enter)快速创建选区、的组合键。这将为后续的抠图操作打下基础。
6.使用相应的抠图工具去掉背景
我们可以选择不同的抠图工具来去掉背景,根据实际需求。而快速选择工具则适用于边缘清晰的对象、套索工具适用于复杂背景、魔术棒工具适用于简单背景。
7.采用遮罩技术,进一步优化抠图效果
我们可以利用遮罩技术对细节部分进行微调、为了使抠图更加精细和真实。我们可以对抠图结果进行精确控制,删除或修改遮罩层,通过添加。
8.借助辅助工具处理细节部分
我们可能会遇到一些细节部分的处理难题,在进行抠图过程中。如修复画笔,可以帮助我们轻松解决这些问题,幸运的是,修复画笔、克隆图章等、PS提供了许多辅助工具。
9.进行必要的后期调整与修饰
我们可以根据需要进行必要的后期调整和修饰、完成抠图后。添加阴影和高光等等,亮度对比度的优化、以使抠出的对象更好地融入新的背景中,这包括颜色调整。
10.保存为主题相关格式
我们应该将抠图结果保存为与主题相关的合适格式,在完成所有操作后。那么保存为PNG格式将是一个不错的选择,如果我们希望将抠图对象应用于网页设计中。
11.如何处理半透明背景
抠图可能会更加复杂,对于一些含有半透明背景的图片。如利用图层样式或调整透明度来达到更好的效果,在这种情况下,我们需要采用不同的方法。
12.如何处理复杂的边缘
有时,这会对抠图带来一定的挑战,图片中的对象边缘可能非常复杂。我们可以使用PS的智能选择工具或利用遮罩层来处理复杂的边缘、在这种情况下。
13.如何应对光线不均匀的背景
背景光线不均匀可能会对抠图结果产生影响。我们可以使用渐变工具、修复画笔等工具来平衡背景光线、以获得更好的抠图效果,在这种情况下。
14.如何实现批量抠图
手动一个一个进行抠图显然是低效的、当需要处理大量图片时。可以帮助我们自动完成大量图片的抠图操作,幸运的是,PS提供了批处理功能。
15.抠图技巧和经验分享
还有一些抠图技巧和经验值得我们学习和分享,除了以上的操作步骤。或者利用蒙版工具进行局部调整等等、使用捕捉颜色范围工具时要注意避免过度选择。
通过PS进行抠图是一项非常实用和的技能。能够帮助我们轻松去掉背景、并在设计和创意领域发挥更大的想象力,熟练掌握PS的抠图工具和技巧。为自己的创作和设计带来更多可能性,我们将能够越来越熟练地运用这一技能,在实践中不断摸索和尝试。
标签: #抠图