计算机安全问题也逐渐引起了人们的关注,随着互联网的普及和发展。Win10自带了一款功能强大的杀毒软件——WindowsDefender,而作为Windows操作系统的一部分。很多用户并不清楚如何打开和设置这个杀毒软件,然而。以确保电脑的安全,并进行一些基本的设置,本文将带领读者一步步学习如何打开Win10自带的杀毒软件。
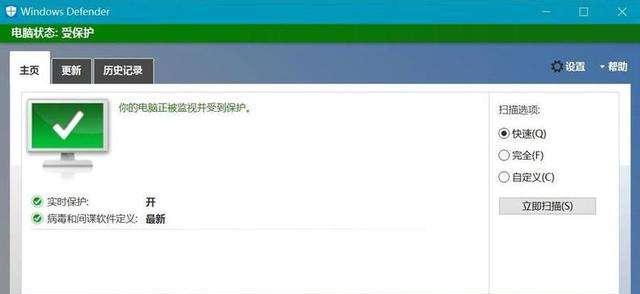
一:了解WindowsDefender的作用
恶意软件和其他威胁的侵害,WindowsDefender是Win10自带的一款杀毒软件,主要用于保护电脑免受病毒。确保电脑的安全性,以及提供实时保护和定期扫描功能、它可以实时监测系统文件、程序和下载文件。
二:找到杀毒软件的入口
我们需要找到WindowsDefender的入口。点击搜索框并输入、在桌面左下角的Windows图标旁边有一个搜索框“WindowsDefender”。点击、在搜索结果中“WindowsDefender安全中心”即可打开杀毒软件。
三:打开WindowsDefender安全中心
点击“WindowsDefender安全中心”会跳转到一个新的界面,后。我们可以看到各种关于电脑安全的信息和设置选项,在这个界面上。
四:了解WindowsDefender的主界面
有一系列的选项,性能和状态等,如病毒和威胁防护,在WindowsDefender安全中心的主界面上。我们可以对杀毒软件进行设置和优化,通过这些选项。
五:病毒和威胁防护设置
点击“病毒和威胁防护”进行病毒和威胁扫描,并设置防火墙,网络保护等功能,在这里我们可以查看电脑的实时保护状态,选项。
六:性能和状态设置
在“性能和状态”我们可以查看电脑的性能状况和安全状态,还可以进行一些优化和问题排查,选项中。
七:定期扫描设置
在“病毒和威胁防护”有一个,选项下“高级扫描”点击进入后可以设置定期扫描的时间和频率、保证电脑定期进行全面的杀毒检查、选项。
八:实时保护设置
点击“病毒和威胁防护”选项下的“实时保护”确保电脑在运行过程中不会受到病毒的侵害、可以设置文件和行为的监控。
九:管理隔离区
在“病毒和威胁防护”选项下的“管理隔离区”以及恢复或删除这些文件,可以查看和管理被WindowsDefender隔离的病毒文件。
十:安全和隐私设置
我们还可以点击右上角的、在WindowsDefender安全中心的主界面上“设置”进入安全和隐私设置界面,按钮。我们可以进一步优化和个性化WindowsDefender的功能,在这个界面上。
十一:查看杀毒软件的更新情况
保持杀毒软件的更新对于保护电脑的安全至关重要。我们可以点击、在WindowsDefender安全中心的主界面上“病毒和威胁防护”选项下的“更新定义”手动检查并更新杀毒软件,按钮。
十二:WindowsDefender与其他杀毒软件的兼容性
以避免冲突,WindowsDefender会自动禁用自身的实时保护功能,如果你安装了其他杀毒软件。我们仍然可以使用WindowsDefender进行定期扫描和病毒检测,然而。
十三:了解WindowsDefender的局限性
但它并不能百分百保证电脑的安全,虽然WindowsDefender是一款功能强大的杀毒软件。我们还应该注意避免点击不明链接,下载可疑文件等行为、在使用电脑时,以确保电脑的整体安全。
十四:WindowsDefender的设置方法
我们可以轻松地打开和设置Win10自带的杀毒软件——WindowsDefender,通过上述步骤。通过默认设置已经可以提供基本的电脑安全保护、对于普通用户来说。还可以根据个人情况进行进一步的设置和优化、但如果你有更高的安全需求。
十五:保持杀毒软件的更新和警惕
保持及时的软件更新和警惕的态度是保护电脑安全的基础、无论是使用WindowsDefender还是其他杀毒软件。让电脑更安全、希望本文能够帮助读者更好地了解和使用Win10自带的杀毒软件。
使用Windows10自带的杀毒软件保护您的计算机
为了保护我们的计算机和个人隐私,计算机病毒的威胁日益严重、在互联网时代,安装一款可靠的杀毒软件是至关重要的。可以为我们提供基本的防护功能、而Windows10操作系统自带的杀毒软件WindowsDefender。让您的计算机安全无忧,本文将为您介绍如何打开和配置WindowsDefender。
一:了解WindowsDefender的功能和优势
扫描功能,WindowsDefender是Windows10自带的杀毒软件、可以有效检测和清除计算机中的恶意软件和病毒,防火墙控制等多种功能,它具有实时保护。占用资源少等优势,稳定,相比其他杀毒软件、WindowsDefender具有免费。
二:找到并打开WindowsDefender
点击Windows10桌面左下角的“开始”在弹出的菜单中选择,按钮“设置”然后在设置窗口中找到并点击,图标“更新和安全”选项。在左侧导航栏中选择“WindowsDefender”在右侧会出现WindowsDefender的设置和状态,。
三:开启WindowsDefender的实时保护
您可以看到实时保护的开关、在WindowsDefender页面的右侧。以防止恶意软件的感染,它会即时监测您计算机上运行的程序和文件,点击开关即可开启WindowsDefender的实时保护功能。
四:进行定期的全盘扫描
有一个,在WindowsDefender页面的下方“扫描选项”点击,部分“全盘扫描”即可对整个计算机进行彻底的病毒扫描,按钮。提高计算机的安全性,全盘扫描可以帮助您发现和清除隐藏在系统中的恶意软件。
五:设置WindowsDefender的自动更新
,在WindowsDefender页面的下方“更新选项”部分提供了自动更新功能。点击“启用自动更新”WindowsDefender将定期自动更新病毒库和程序,确保您始终拥有最新的病毒防护能力、按钮。
六:定制WindowsDefender的防火墙设置
在WindowsDefender页面的左侧导航栏中选择“防火墙和网络保护”您可以调整防火墙的设置,。可以设置防火墙的开关,加强计算机的网络安全防护能力,根据自己的需求、入站规则和出站规则。
七:配置WindowsDefender的家长控制功能
可以帮助您控制孩子在计算机上的使用,WindowsDefender还提供了家长控制功能。在WindowsDefender页面的左侧导航栏中选择“家长控制”您可以设置孩子的账户和访问限制,、保护他们免受不良内容的侵害。
八:使用WindowsDefender的浏览器扩展
可以帮助您在上网时实时检测和阻止恶意网站,WindowsDefender提供了浏览器扩展程序。在WindowsDefender页面的左侧导航栏中选择“浏览器控制”您可以下载并安装适用于Chrome、、Edge等浏览器的扩展程序。
九:设置WindowsDefender的通知偏好
有一个,在WindowsDefender页面的右上角“通知和操作中心”点击它可以进入通知设置,图标。声音提示等,调整WindowsDefender的通知方式,您可以根据个人喜好、包括弹出通知,以便及时了解计算机的安全状态。
十:通过WindowsDefenderSecurityCenter管理更多功能
在WindowsDefender页面的左下角有一个“打开WindowsDefender安全中心”点击它可以打开更多高级功能、链接。查看病毒和威胁历史记录,您可以进一步管理WindowsDefender的设置、以及进行更深入的安全检测,通过WindowsDefenderSecurityCenter。
十一:如何更新WindowsDefender本身
WindowsDefender本身也需要定期进行更新以获取更好的性能和功能、除了病毒库和程序的自动更新。在、打开WindowsDefender页面的右上角通知设置“查找更新”中点击“检查更新”即可手动检查并更新WindowsDefender本身,按钮。
十二:了解WindowsDefender的局限性
但它并不能完全取代其他付费的杀毒软件,尽管WindowsDefender是一款强大的杀毒软件。可能需要额外的安全工具进行保护,对于一些高级和特定类型的威胁。
十三:注意及时升级Windows10系统
我们应该定期升级Windows10操作系统,为了确保WindowsDefender能够始终提供的安全防护。提高系统的安全性和稳定性,微软会发布安全补丁和更新来修复系统漏洞。
十四:保持警惕,远离网络威胁
并远离网络威胁,但我们仍然需要保持警惕,虽然WindowsDefender可以提供基本的防护功能。是我们保护计算机安全的重要步骤,下载未知来源的文件,不轻易点击可疑链接,同时保持操作系统和软件的及时更新。
十五:
我们了解了如何打开和配置Windows10自带的杀毒软件WindowsDefender,使其成为我们计算机的安全防护系统、通过本文的介绍。但它仍然是保护我们计算机安全的重要工具之一、虽然WindowsDefender具有一定的局限性。确保计算机免受恶意软件和病毒的侵害,同时配合其他安全措施,我们应该充分利用它的功能。
标签: #网络设备









