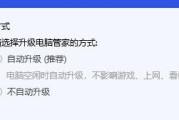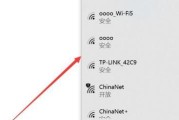笔记本电脑已经成为我们生活和工作中不可或缺的一部分,在现代社会中。连接WiFi成为了必备的技能,为了能够随时随地地上网。畅享无线网络、本文将为大家详细介绍如何将笔记本电脑连接到WiFi网络、让大家轻松上网。
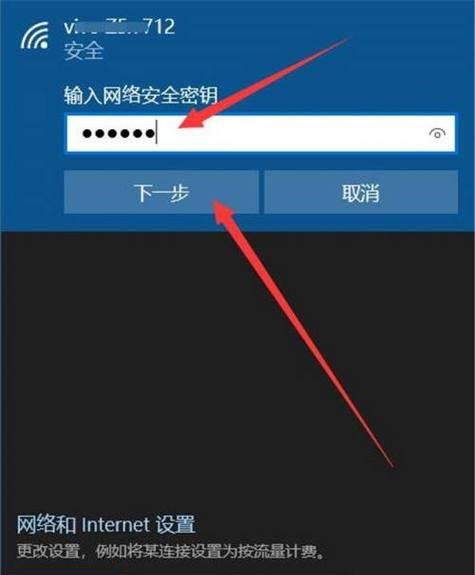
一、检查网络设置
进入网络设置界面、确保WiFi功能已打开、通过点击屏幕右下角的WiFi图标。
二、搜索可用的WiFi网络
点击,在网络设置界面中“搜索可用网络”系统会自动扫描周围的WiFi信号,按钮。
三、选择要连接的WiFi网络
并点击,在搜索结果中找到你要连接的WiFi网络名称“连接”按钮。
四、输入密码
系统会自动弹出密码输入框,如果该WiFi网络设置了密码。点击,输入正确的密码后“连接”按钮。
五、等待连接成功
WiFi图标将显示已连接状态、等待一段时间后,如果连接成功,系统会自动进行连接。
六、网络连接问题解决方案
如果连接失败,可以尝试以下解决方案:
1.检查密码是否输入正确。
2.尝试重新启动笔记本电脑和WiFi路由器。
3.距离过远可能导致连接不稳定,确保WiFi信号强度足够。
4.如果不是,可以尝试更新驱动程序,检查WiFi驱动程序是否最新。
七、使用快捷键连接WiFi
还可以使用快捷键进行连接,除了通过图形界面连接WiFi。按下“Fn”键和“F2”即可打开或关闭WiFi功能、键。
八、连接多个WiFi网络
可以点击,如果你经常需要在不同的地方连接不同的WiFi网络“管理已知的网络”在弹出的界面中添加多个WiFi网络、按钮。
九、自动连接已知的WiFi网络
在“管理已知的网络”勾选、界面中“自动连接”系统会自动连接已知的WiFi网络,。
十、WiFi网络安全注意事项
1.尤其是公共场所的免费WiFi,不要随便连接陌生的WiFi网络。
2.避免被他人非法侵入,设置强密码。
3.以确保网络安全性、定期更新WiFi路由器的固件。
十一、解决WiFi信号弱的问题
如果WiFi信号太弱,可以尝试以下解决方案:
1.将笔记本电脑靠近WiFi路由器。
2.选择更高频段的WiFi信号(如5GHz)。
3.使用WiFi信号增强器或WiFi信号放大器。
十二、使用WiFi共享功能
可以开启WiFi共享功能、将笔记本电脑作为WiFi热点、让其他设备连接上网,如果你的笔记本电脑有无线网卡。
十三、优化WiFi连接速度
1.减少网络负担,关闭不必要的后台程序。
2.使用最新的驱动程序和操作系统版本。
3.更换更快速的WiFi路由器。
十四、断开WiFi连接
可以通过点击屏幕右下角的WiFi图标,选择,当你不需要连接WiFi时“断开”手动断开WiFi连接,按钮。
十五、
我们学习了如何将笔记本电脑连接到WiFi网络,通过本文的教程。只需几个简单的步骤就可以轻松上网,连接WiFi已经变得非常简单。希望对大家使用WiFi网络有所帮助,同时,我们也了解到了一些常见的问题和解决方案。
如何连接笔记本电脑到WiFi网络
连接笔记本电脑到WiFi网络已经成为我们日常生活中的常见需求、随着无线网络的普及。可能还不太了解该如何操作,但是,对于一些新手来说。帮助您快速连接笔记本电脑到WiFi网络,本文将为您提供一份简明的教程。
一、确保笔记本电脑与WiFi网络处于同一区域内
首先要确保您的笔记本电脑和WiFi网络处于同一区域内,在开始连接之前,这样才能正常连接。确认是否有可用的网络,您可以通过查看WiFi网络列表。
二、打开笔记本电脑的无线网络功能
您需要确保笔记本电脑的无线网络功能已经打开,在连接WiFi之前。在任务栏的右下角会有一个无线网络图标,点击它可以打开或关闭无线网络功能,一般来说。
三、选择要连接的WiFi网络
您会看到一系列可用的WiFi网络,在打开无线网络功能后。并选择您要连接的WiFi网络名称、点击该列表。
四、输入WiFi密码
您需要输入正确的WiFi密码才能连接,一旦您选择了要连接的WiFi网络。以免连接失败,请确保您输入的密码准确无误。
五、等待连接成功
笔记本电脑就会自动连接到WiFi网络、在输入正确的WiFi密码后,您只需稍作等待。您将看到一个提示或者无线网络图标显示已连接,在连接成功后。
六、检查网络连接
您可以通过打开网页或者使用其他应用程序来检查网络连接是否正常,一旦连接成功。请检查并尝试重新连接,如果无法正常访问互联网,可能是密码输入错误或者网络出现问题。
七、忘记已保存的WiFi网络
但是现在不想再次连接该网络,如果您曾经连接过某个WiFi网络,并且将其保存了下来、您可以选择忘记该网络。右键点击并选择,在无线网络列表中找到该网络名称“忘记此网络”然后再次进行新的WiFi连接,。
八、设置自动连接已保存的WiFi网络
您可以设置自动连接,对于您经常使用的WiFi网络。右键点击并选择,在无线网络列表中找到该网络名称“属性”然后勾选,“自动连接该网络”选项。
九、优化WiFi信号
或者有其他干扰物阻碍信号传输,您可以尝试优化WiFi信号,如果您的笔记本电脑与WiFi信号源之间的距离较远。或者使用信号放大器来增强信号、可以调整笔记本电脑和信号源之间的距离。
十、解决连接问题
比如连接失败,有时候会遇到一些问题,在连接WiFi网络时,连接断开等。或者检查密码是否输入正确,如果出现这些情况,您可以尝试重新启动路由器和笔记本电脑。
十一、更新无线网卡驱动程序
有时候,也可能导致无法正常连接WiFi网络、如果您的笔记本电脑长时间未更新无线网卡驱动程序。下载并安装最新的无线网卡驱动程序,您可以访问电脑制造商的官方网站。
十二、使用无线网络管理工具
还有一些第三方的无线网络管理工具可以帮助您更方便地连接WiFi网络,除了系统自带的WiFi连接功能外。以增强您的WiFi连接体验、您可以在各大应用商店中搜索并下载这些工具。
十三、保护您的WiFi网络安全
务必要确保网络安全,在连接到WiFi网络时。并定期更改密码,您可以设置复杂的密码、以防止他人未经授权使用您的WiFi网络。
十四、公共WiFi网络注意事项
要注意一些安全事项,当您连接到公共场所提供的免费WiFi网络时。同时也要警惕可能存在的网络安全风险,避免在公共WiFi网络上进行敏感信息的传输。
十五、
您应该已经掌握了连接笔记本电脑到WiFi网络的基本操作,通过本文的简明教程。只要按照上述步骤进行、无论是在家中还是在外出时、您就可以轻松连接到可用的WiFi网络,享受无线上网的便利。以确保良好的WiFi连接体验、记住保护好网络安全,并及时更新驱动程序。
标签: #笔记本电脑