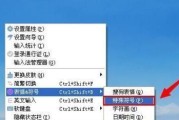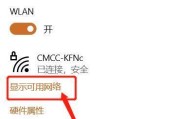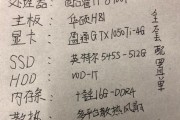不仅可以帮助我们更好地了解和优化电脑性能,了解自己电脑的配置是十分重要的、在日常使用电脑的过程中,还有助于选择适合的软件和游戏。许多用户对于如何查看自己电脑的硬件和软件配置不太清楚,但是。帮助用户轻松获取电脑配置信息,本文将介绍一些简单的方法和工具。
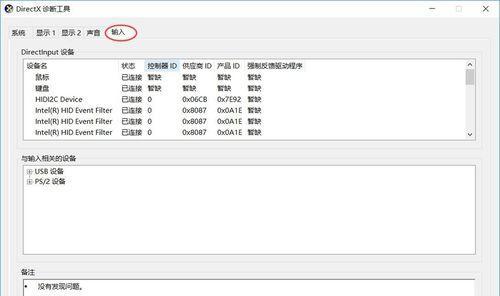
操作系统
1.1操作系统版本及类型:通过“设置”菜单中的“系统”如Windows10Home,可以查看到当前使用的操作系统版本和类型,选项。
1.2位数:在“设置”菜单中的“系统”点击、选项中“关于”例如64位、可以查看到当前操作系统的位数,页签。
1.3激活状态:同样在“关于”判断是否已成功激活,页签中可以找到操作系统的激活状态。
处理器
2.1型号和核心数:在、打开任务管理器“性能”选项卡中可以查看到当前计算机的处理器型号和核心数目。
2.2频率:在任务管理器的“性能”以及峰值频率,可以查看到处理器的当前频率,选项卡中。
2.3第几代:在互联网上找到相应的处理器参数表,就能确定处理器是第几代,通过查找处理器型号和核心数。
内存
3.1容量:在“设置”菜单中的“系统”点击,选项中“关于”页签可以查看到当前电脑的内存容量。
3.2类型和频率:通过打开任务管理器的“性能”可以查看到当前计算机使用的内存类型和频率,选项卡。
硬盘
4.1容量:打开“此电脑”可以看到已安装硬盘的总容量和可用容量,。
4.2型号和接口类型:如,通过下载安装硬盘检测软件“硬盘健康检测工具”就能获取到硬盘的详细信息,包括型号和接口类型等,。
显卡
5.1型号:在设备管理器中展开“显示适配器”可以查看到安装在电脑上的显卡型号,分类。
5.2显存容量:同样在设备管理器的“显示适配器”可以看到显卡的显存容量、分类中。
声卡
通过设备管理器中的“视频和游戏控制器,声音”可以查看当前电脑上安装的声卡型号,分类。
网卡
通过设备管理器中的“网络适配器”可以查看到当前电脑上安装的网卡型号、分类。
显示器
8.1型号和分辨率:在“设置”菜单中的“系统”点击,选项中“显示”页签可以查看到当前连接的显示器型号和分辨率。
8.2刷新率:在“显示”点击,页签中“高级显示设置”可以查看到当前显示器的刷新率,。
查看软件配置
9.1系统信息工具:在开始菜单中搜索“系统信息”打开系统信息工具、,可以查看到当前电脑上安装的软件版本和驱动程序信息。
9.2第三方工具:例如CPU-GPU,Z-可以提供更详细的硬件和软件配置信息、Z等软件。
大家可以轻松地查看自己电脑的硬件和软件配置信息,了解自己电脑的性能和优化空间、通过本文介绍的方法和工具、为日常使用和升级提供参考。
快速获取电脑硬件和软件信息的方法
硬件和软件的情况,电脑的配置信息对于用户来说是十分重要的,它可以帮助我们了解电脑的性能。他们可能不知道如何查看自己电脑的配置信息、对于一些非专业用户来说,然而。帮助您快速获取电脑的硬件和软件信息,本文将向大家介绍几种简单的方法。
操作系统
1.查看操作系统的类型和版本
如何查看电脑当前运行的操作系统类型和版本?
处理器
2.查看处理器型号和核心数量
如何查看电脑的处理器型号以及核心数量?
内存
3.查看电脑安装的内存容量和类型
如何查看电脑已安装的内存容量和类型?
硬盘
4.查看电脑硬盘容量和使用情况
如何查看电脑硬盘的总容量以及剩余空间?
显卡
5.查看电脑显卡型号和驱动版本
如何查看电脑的显卡型号以及当前使用的驱动版本?
显示器
6.查看电脑显示器的分辨率和刷新率
如何查看电脑显示器的分辨率和刷新率?
声卡
7.查看电脑声卡型号和驱动版本
如何查看电脑的声卡型号以及当前使用的驱动版本?
网络适配器
8.查看电脑网络适配器的型号和连接状态
如何查看电脑网络适配器的型号以及当前的连接状态?
软件信息
9.查看已安装软件的列表和版本号
如何查看电脑上已安装软件的列表以及各个软件的版本号?
驱动程序
10.查看电脑硬件设备的驱动版本
如何查看电脑硬件设备的驱动版本?
主板信息
11.查看电脑主板型号和芯片组
如何查看电脑的主板型号以及芯片组信息?
BIOS信息
12.查看电脑BIOS版本和制造商
如何查看电脑的BIOS版本以及制造商信息?
电池信息(适用于笔记本电脑)
13.查看笔记本电池的健康状况和剩余电量
如何查看笔记本电脑电池的健康状况以及剩余电量?
系统性能
14.查看电脑的性能指数和评分
如何查看电脑的性能指数以及各个组件的评分?
系统日志
15.查看电脑的系统事件和错误日志
如何查看电脑的系统事件以及错误日志信息?
并在需要时进行相应的优化或升级、让我们更好地了解自己的电脑配置、我们可以轻松地获取到电脑的硬件和软件信息,通过以上方法。都可以通过这些简单的步骤轻松查看电脑配置,无论是专业人士还是普通用户。希望本文对大家有所帮助!
标签: #电脑