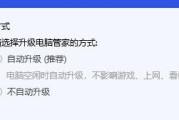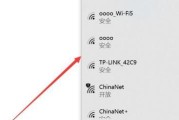我们经常需要添加打印机驱动程序,以确保设备正常工作,在使用笔记本电脑进行打印时。添加打印机驱动可能会有一定的困难、对于一些不熟悉操作的人来说,然而。帮助您轻松完成驱动安装、本文将介绍如何为笔记本电脑添加打印机驱动。

1.检查打印机型号和操作系统要求:以确保下载正确的驱动程序,确定您的笔记本电脑的操作系统和打印机型号。
2.打开厂商网站:通常在网站的支持或下载页面可以找到相关的驱动程序、访问打印机制造商的官方网站。
3.寻找适合的驱动程序:在制造商网站上找到与您的打印机型号和操作系统匹配的驱动程序。以获得更好的兼容性和性能,确保下载最新版本的驱动程序。
4.下载驱动程序:开始下载所需的驱动程序,点击下载按钮或链接。驱动程序文件会以可执行文件,通常(exe,)或压缩文件(zip、)的形式提供。
5.解压缩驱动程序:使用解压工具将其解压到指定的文件夹中,以便进行后续的安装步骤,如果您下载的是压缩文件。
6.双击驱动程序安装文件:双击打开以开始安装过程,找到解压后的驱动程序文件。接受许可协议并选择安装位置,按照向导的指示进行操作。
7.驱动程序安装:等待驱动程序安装完成。取决于您的电脑性能和驱动程序大小,这个过程可能需要几分钟的时间。
8.连接打印机:将打印机连接到笔记本电脑上,在安装过程中。可以通过USB线缆或者无线网络连接进行。
9.检查打印机连接:并处于工作状态,确认打印机已成功连接到笔记本电脑。您可以在控制面板或系统设置中查看设备列表以验证连接。
10.测试打印:确保驱动程序已正确安装并且打印机可以正常工作,尝试打印,选择一个测试页面或文档。
11.更新驱动程序:打印机制造商可能会发布新的驱动程序版本,随着时间的推移。以提高打印机性能和稳定性、定期检查官方网站以获取更新的驱动程序。
12.卸载旧驱动程序:然后重新安装最新的版本、如果您在更新驱动程序时遇到问题,可以尝试卸载旧的驱动程序。
13.寻求技术支持:请不要犹豫寻求打印机制造商的技术支持,如果您在驱动程序安装过程中遇到困难或问题。
14.驱动程序备份:建议将其备份到可靠的存储设备上,在成功安装驱动程序后,以备将来需要重新安装时使用。
15.定期维护更新:以确保系统的稳定性和性能,保持您的笔记本电脑和打印机驱动程序的定期维护更新。
添加打印机驱动对于笔记本电脑用户来说是一项重要任务。您可以确保打印机正常工作、并获得的打印体验,安装和更新驱动程序,通过按照正确的步骤下载。以解决任何问题,请牢记本文提供的指导,并随时寻求制造商的支持。祝您成功完成驱动程序的安装!
简易步骤教你为笔记本电脑添加打印机驱动程序
我们经常需要连接打印机进行打印操作,在使用笔记本电脑时。我们需要为笔记本电脑添加相应的打印机驱动程序、以确保能够正常地使用打印机,但是,在连接打印机之前。让您的打印体验更加顺畅,本文将为大家介绍如何为笔记本电脑添加打印机驱动。
了解打印机驱动的作用与重要性
从而完成打印操作,打印机驱动是连接计算机和打印机的重要桥梁,它负责将计算机发送的指令转化为打印机能够理解的信号。使得打印操作更加、添加正确的打印机驱动能够确保计算机与打印机之间的正常通信。
确定适用于您打印机型号的驱动程序
您需要确认您所使用的打印机型号,并在打印机官方网站或相关软件平台上下载与之相匹配的驱动程序、在添加打印机驱动之前。
连接打印机并打开笔记本电脑设置
请确保两者都处于关闭状态、在将打印机与笔记本电脑连接之前。并打开笔记本电脑,将打印机与电脑通过USB线连接。
打开设备管理器
您可以通过点击开始菜单、搜索并打开设备管理器来找到您所需要添加驱动的打印机,在Windows系统下。找到,在设备管理器窗口中“打印机”并展开查看已连接的打印机,选项。
右键点击打印机并选择“更新驱动程序”
右键点击该打印机,并选择,在设备管理器中找到您的打印机后“更新驱动程序”选项。系统将会自动搜索并安装适用于您的打印机型号的驱动程序。
选择手动安装驱动程序
您可以选择手动安装,如果系统无法自动找到合适的驱动程序。选择,在更新驱动程序的界面中“浏览计算机以查找驱动程序”然后选择您下载的适用于该打印机型号的驱动程序文件,。
指定驱动程序文件位置
点击、在选择了正确的驱动程序文件后“下一步”系统将会询问您驱动程序文件的位置,按钮。请指定该位置,如果您已将驱动程序文件存放在固定位置。
等待驱动程序安装完成
请耐心等待安装完成,驱动程序安装过程可能需要一些时间。请勿关闭设备管理器或断开打印机与电脑的连接,在等待过程中。
测试打印机连接
以确保打印机与笔记本电脑已成功连接,当驱动程序安装完成后,您可以进行一次简单的测试。并选择已连接的打印机,然后点击确认进行打印、点击打印按钮,打开任意文档或图片。
检查打印机状态
您可以检查打印机状态是否正常,在完成测试打印后。在“设备和打印机”找到您的打印机图标,界面中、并双击打开。您可以查看到打印机的工作状态、在打印机状态栏中。
解决常见问题
您可以尝试重新连接打印机,重启电脑或更新系统等方法来解决、如果在添加打印机驱动过程中遇到问题。
定期更新驱动程序
以获取更好的打印效果和用户体验,为了保证打印机与笔记本电脑的正常连接,建议定期检查并更新打印机驱动程序。
其他添加驱动的方式
在线自动安装程序或通过Windows更新等方式来添加打印机驱动,您还可以使用打印机官方提供的安装光盘,除了通过设备管理器添加驱动程序外。
了解不同操作系统的添加驱动方法
请根据您所使用的操作系统进行相应的添加操作,不同操作系统的添加打印机驱动方法可能会有所不同。
您可以轻松为笔记本电脑添加打印机驱动,通过上述步骤,确保与打印机的顺畅连接。希望本文对您有所帮助,添加正确的打印机驱动程序是保证打印操作正常进行的关键一步。
标签: #笔记本电脑