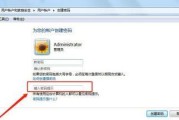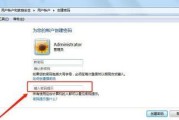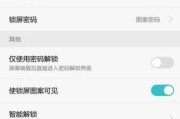我们经常需要输入开机密码进行登录,在使用电脑的过程中。但有时候我们可能觉得输入密码太麻烦,特别是在家里或者办公室环境相对安全的情况下、虽然这可以保护我们的隐私和数据安全。提高使用效率,本文将为大家介绍如何取消电脑开机密码设置、以便简化登录流程。
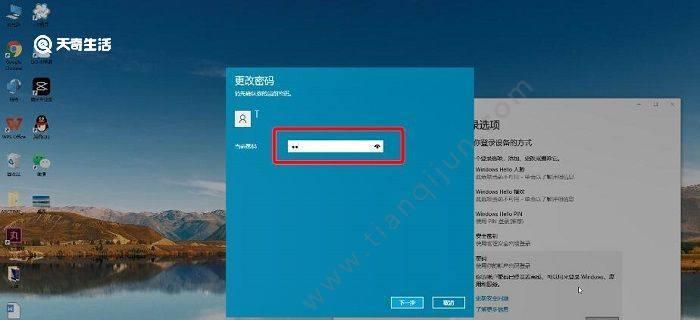
了解电脑开机密码的作用与风险
我们可以更好地决定是否要取消密码设置,以及在哪些情况下可以安全地取消,通过了解电脑开机密码的作用与风险。
备份重要数据
务必先进行重要数据的备份、以防止意外情况发生导致数据丢失,在取消电脑开机密码之前。
进入电脑设置界面
以便进行密码取消的操作,通过特定的组合键进入电脑的设置界面。
找到“用户账户”选项
在电脑设置界面中找到“用户账户”并点击进入、选项。
选择要取消密码的用户账户
选择您要取消密码的用户账户、在用户账户选项中。
进入账户设置
以便进行具体的密码取消操作,点击进入账户设置页面。
取消密码设置
找到密码设置相关选项、在账户设置页面中、并进行取消密码的操作。
确认密码取消
以确保您的意愿,系统会要求您再次确认是否要取消密码设置。
重启电脑
重新启动电脑以使设置生效,完成密码取消的操作后。
登录测试
尝试登录您取消了密码的账户,确保密码取消操作成功、重新启动后。
密码取消后的安全注意事项
我们需要注意一些额外的安全事项,为了保护您的数据安全,在取消电脑开机密码后。
在特定环境下取消电脑开机密码
以提高使用效率,根据不同的环境需求,我们可以选择在特定的场景下取消电脑开机密码。
重新设置电脑开机密码
可以重新设置电脑开机密码、如果您在使用过程中发现取消密码不适合您的情况。
其他登录方式替代密码
面部识别等,除了密码登录外,我们还可以探索其他更便捷的登录方式、例如指纹识别。
并提供了一些相关的注意事项和替代方案,提高使用效率,以便读者在需要的时候能够更好地简化登录流程、通过本文的介绍,我们了解了如何取消电脑开机密码设置。以保护我们的数据安全,我们也要注意在取消密码设置后加强其他安全措施,但是。
简单操作让您摆脱繁琐的密码输入
我们通常会设置开机密码,在日常使用电脑的过程中、为了保护个人信息的安全性。随着个人电脑使用频率的增加、频繁输入密码已经成为了一种繁琐的操作、然而。帮助您取消电脑开机密码设置,让您享受更加便捷的电脑使用体验,本文将为大家介绍一种简单的方法。
进入“控制面板”
点击电脑桌面左下角的“开始”在弹出的菜单栏中选择、按钮“控制面板”选项。
选择“用户账户”
找到并点击,在控制面板页面中“用户账户”选项。
点击“更改您的密码”
找到并点击,在用户账户页面中“更改您的密码”选项。
输入当前密码
输入您当前设定的密码,在弹出的窗口中。
选择“不需要密码”
找到并选择,在新的窗口中“不需要密码”选项。
点击“更改密码”
找到并点击,在窗口底部“更改密码”按钮。
重新启动电脑
您需要重新启动电脑以使设置生效、在执行完上述步骤后。
进入BIOS设置界面
在开机时按下相应的按键,重新启动电脑后(通常是Del或F2)进入BIOS设置界面。
找到并选择“关闭密码”选项
使用方向键找到,在BIOS设置界面中“关闭密码”并选择它、选项。
保存设置并退出BIOS
按下相应的按键,在修改完成后(通常是F10)保存设置并退出BIOS。
重新启动电脑
您需要重新启动电脑以使设置生效,在执行完上述步骤后。
使用WindowsHello替代密码登录
面部识别或PIN码等方式来替代传统密码登录,如果您拥有支持WindowsHello功能的设备,您可以通过设置指纹。
注意密码安全问题
但也会降低电脑的安全性,取消开机密码设置虽然方便。请确保您采取其他有效的安全措施来保护个人信息,在取消密码设置后。
操作注意事项
并确认您具备足够的安全意识和保护措施,在取消开机密码设置前、请确保您已备份好重要的个人数据。
简便的电脑使用体验
享受更加简便的电脑使用体验,通过取消电脑开机密码设置,您可以摆脱繁琐的密码输入过程。
本文详细介绍了如何取消电脑开机密码设置。都能轻松完成取消密码的操作,无论是通过操作系统设置还是BIOS设置。请在取消密码设置后注意采取其他有效的安全措施来保护个人信息安全,然而。您可以获得更加便捷的电脑使用体验、通过取消开机密码。
标签: #开机密码