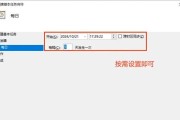我们常常需要长时间使用电脑,随着工作和学习的进行。长时间使用电脑不仅会耗费电能,然而,还容易导致我们沉迷其中无法自拔。设置每天定时关机命令并提示就成为了一个重要的需求,为了提高工作效率并合理利用电脑资源。

一、设置每天定时关机命令(关机时间)
1.设置每天定时关机的具体时间
2.使用Win7系统自带的计划任务功能
3.输入正确的关机命令
4.保存并启动定时关机命令
二、设置每天定时关机命令(提示操作)
5.设置关机提示信息的具体内容
6.使用Win7系统自带的消息框功能
7.编写提示信息的代码
8.保存并启动定时关机提示命令
三、设置每天定时关机命令(异常情况处理)
9.处理电脑未连接电源时的情况
10.判断电脑是否处于锁屏状态
11.处理其他正在运行的任务
四、设置每天定时关机命令(取消操作)
12.取消定时关机命令的设置
13.取消定时关机提示命令的设置
五、定时关机带来的好处
14.节约电能资源,减少环境污染
15.提高工作效率,合理安排时间
我们学会了如何在Win7系统中设置每天定时关机命令并提示、通过本文的介绍。提高工作效率、这一功能不仅可以让我们合理利用电脑资源,还能为环保节能做出自己的贡献。让我们从现在开始养成定时关机的好习惯吧,所以!
如何在Win7上设置每天定时关机命令并提示
造成不必要的能源浪费,在日常使用电脑的过程中,我们有时候会忘记关机。以便提醒用户将电脑关机,并且添加提示功能、为了解决这个问题,我们可以在Win7系统上设置每天定时关机命令。帮助读者提高效率、节省能源,本文将介绍如何在Win7上进行这一设置。
1.检查系统版本与权限设置
并且具有管理员权限,在开始设置定时关机之前,首先要确保使用的是Win7操作系统。
2.打开计划任务程序
在开始菜单的搜索栏中输入“计划任务”并点击打开计划任务程序,。
3.创建新的基本任务
点击,在计划任务程序中“创建基本任务”以开始创建一个新的任务。
4.命名与描述任务
方便后续管理和识别,在弹出的对话框中,输入任务的名称和描述信息。
5.设置触发器
选择,在接下来的页面中“每天”如每天晚上10点,选项,并设置具体的触发时间。
6.选择操作
选择、在下一个页面中“启动程序”作为任务的操作。
7.添加关机命令
输入关机命令,在打开的对话框中“shutdown/s/t0”表示立即关机、。
8.添加提示功能
在关机命令后面添加“请保存工作并关闭所有程序,&msg*关机提醒已经到了关机时间。”这样会在关机前弹出提示框提醒用户关机,。
9.完成设置
点击,完成以上设置后“完成”任务即被创建并加入计划任务列表中,按钮。
10.测试定时关机功能
可以手动测试定时关机功能、为了确保设置生效。电脑将自动关机,等到设定的时间到达时,并弹出提示框提醒用户。
11.编辑和管理任务
可以在计划任务程序中进行编辑和管理,如果需要修改或删除定时关机任务。
12.设置多个定时关机任务
只需重复以上步骤,创建多个任务即可,如果需要设置多个定时关机任务。
13.灵活应用定时关机功能
也可以应用于公司、规范使用,节约能源、学校等场景、定时关机功能不仅适用于个人用户。
14.定时关机命令的其他用途
重启等操作,定时关机命令不仅可以用于设置每天定时关机,还可以用于设置延时关机。
15.结束语
提高工作效率、减少能源浪费,通过在Win7上设置每天定时关机命令并提示,我们可以方便地实现自动关机。读者可以根据自己的需要进行调整和应用、这一设置方法也适用于其他Windows系统版本、同时。
本文介绍了如何在Win7系统上设置每天定时关机命令并提示的方法。并在关机前获得提醒、通过以上步骤,读者可以轻松实现自动关机功能、减少能源浪费,提高工作效率。学校等组织,从而更好地利用计算机资源、无论是个人用户还是企业,都可以根据需要进行相应的设置和管理。
标签: #定时关机