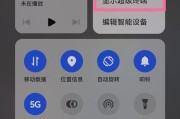了解自己的电脑配置和型号是非常重要的,在使用电脑的过程中。知道电脑的具体配置和型号都会帮助我们更好地管理和优化电脑性能,无论是为了选择合适的软件安装要求,还是为了进行硬件升级和维护。让你快速准确地获取自己电脑的配置信息和型号,本文将介绍多种方法。
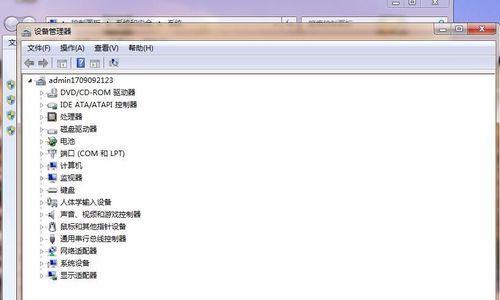
一、查看操作系统信息
可以获取到一部分关于电脑的基本配置信息,通过查看操作系统信息。打开“设置”点击,菜单“系统”在下拉菜单中选择,“关于”内存和系统类型等信息、就能看到电脑型号,,处理器。
二、使用系统信息工具
系统信息工具是一种更为全面的获取电脑配置信息的方法。然后输入,在Windows操作系统中,可以通过键盘上同时按下Win+R键“msinfo32”命令打开系统信息工具。则可以通过,在macOS系统中“关于本机”选项来打开。
三、查看BIOS信息
BIOS(基本输入输出系统)存储了一些与硬件相关的配置信息,是电脑的底层固件。处理器,内存和硬盘等信息,通过进入BIOS界面,可以查看到电脑型号。通常在开机时按下F2,不同电脑品牌进入BIOS的方法有所不同,Delete或者Esc键都可以进入。
四、查看设备管理器
设备管理器是Windows系统中用于管理电脑硬件设备的工具。包括处理器、可以查看到电脑的各种硬件设备和驱动程序的详细信息、显卡、声卡等,通过打开设备管理器。
五、使用CPU-Z工具
CPU-它可以快速准确地获取到电脑的各种硬件配置信息,Z是一款非常常用的硬件信息工具。下载并安装CPU-就能在不同选项卡中看到处理器,打开软件,主板,显卡等详细信息,Z后,内存。
六、使用GPU-Z工具
GPU-Z是一款专门用于显示显卡信息的工具。下载并安装GPU-GPU温度等详细信息,就能看到显卡型号,打开软件,Z后,驱动版本。
七、查看主板型号
了解主板型号有助于我们选择合适的硬件升级和维护,主板是电脑的核心组件之一。查看主板上的型号标签,或者使用软件工具如CPU,可以通过打开机箱-Z来获取主板型号信息。
八、查看内存信息
了解内存信息可以帮助我们更好地进行系统优化和扩展,内存是电脑性能的重要指标之一。或者使用软件工具如CPU,查看内存条上的型号标签,可以通过打开机箱-Z来获取内存信息。
九、查看硬盘信息
了解硬盘信息有助于我们进行数据管理和备份,硬盘是存储数据的关键部件。或者使用软件工具如硬盘健康检测软件来获取硬盘信息,可以通过打开机箱,查看硬盘上的型号标签。
十、使用命令行查看
输入,在Windows系统中,可以通过打开命令提示符窗口“dxdiag”命令来查看电脑的详细配置信息。可以通过打开终端、在macOS系统中、输入“system_profilerSPHardwareDataType”命令来查看。
十一、使用系统监控工具
电压,可以实时监控和显示电脑的各种硬件信息,Speccy等,包括温度,频率等、系统监控工具如HWMonitor。
十二、查看电脑购买发票或说明书
直接查看这些资料即可,那么上面会详细标注了电脑的型号和配置信息,如果你购买电脑时保存了购买发票或说明书。
十三、查看电脑生产厂商网站
可以在相应的品牌网站上搜索相关信息、有些电脑生产厂商会在官方网站上提供查看电脑配置和型号的方法。
十四、使用第三方软件工具
除了前面提到的CPU-GPU,Z-BelarcAdvisor等、还有一些第三方软件工具如AIDA64,Z等工具,也可以帮助我们获取电脑的配置和型号信息。
十五、
了解自己的电脑配置和型号对于日常使用和维护非常重要。我们可以轻松地获取到电脑的各种详细信息,通过本文介绍的多种方法,从而更好地管理和优化电脑性能。都能让我们快速准确地了解自己的电脑,无论是使用操作系统自带的工具、还是借助第三方软件工具。
快速了解你的电脑硬件信息
了解自己电脑的配置和型号是非常重要的,在日常使用电脑的过程中。还可以帮助我们解决一些配置相关的问题,这不仅可以帮助我们更好地了解电脑的性能和功能。本文将介绍如何通过简单的方法查看自己电脑的配置和型号。
一、查看操作系统版本
我们可以大致了解自己电脑的性能和功能,通过查看操作系统版本。点击“开始”选择,按钮“设置”进入,“系统”点击、选项“关于”即可查看操作系统版本,选项。
二、查看处理器信息
了解自己电脑的处理器信息可以帮助我们判断电脑的性能水平。在、打开任务管理器“性能”包括型号、选项卡中可以看到处理器的基本信息、主频等,核心数。
三、查看内存容量
内存是电脑运行速度和性能的重要指标之一。点击“开始”选择,按钮“设置”进入、“系统”点击、选项“关于”可以在,选项“设备规格”中查看内存容量。
四、查看硬盘容量和型号
了解其容量和型号可以帮助我们更好地管理电脑存储空间,硬盘是存储电脑数据的重要设备。找到,打开资源管理器“此电脑”或“我的电脑”选择、、鼠标右键点击硬盘图标“属性”即可查看硬盘的容量和型号、。
五、查看显卡信息
显卡是影响电脑显示效果和游戏性能的重要因素。点击,打开设备管理器“显示适配器”即可查看安装在电脑上的显卡型号、选项。
六、查看声卡信息
了解自己电脑的声卡信息可以帮助我们更好地调整音频设置和享受音乐和视频。找到,打开设备管理器“视频和游戏控制器、声音”即可查看安装在电脑上的声卡型号,选项。
七、查看网卡信息
了解自己电脑的网卡信息可以帮助我们更好地配置网络设置,网卡是实现电脑与网络连接的重要设备。找到、打开设备管理器“网络适配器”即可查看安装在电脑上的网卡型号,选项。
八、查看主板信息
了解自己电脑的主板信息可以帮助我们更好地了解电脑的性能和扩展能力,主板是电脑硬件的核心。可以在,打开系统信息工具“系统摘要”中查看主板的制造商和型号信息。
九、查看显示器信息
了解自己电脑的显示器信息可以帮助我们更好地调整显示效果,显示器是我们与电脑进行视觉交互的重要设备。找到、打开设备管理器“显示器”即可查看安装在电脑上的显示器型号,选项。
十、查看光驱信息
了解自己电脑的光驱信息可以帮助我们更好地使用光盘资源,光驱是读取和写入光盘数据的设备。找到,打开设备管理器“DVD/CD-ROM驱动器”即可查看安装在电脑上的光驱型号,选项。
十一、查看键盘和鼠标信息
了解其信息可以帮助我们更好地选择适合自己的输入设备,键盘和鼠标是我们与电脑进行输入和操作的重要工具。找到,打开设备管理器“键盘”和“鼠标和其他指针设备”即可查看安装在电脑上的键盘和鼠标型号、选项。
十二、查看电源信息
了解自己电脑的电源信息可以帮助我们更好地管理电源使用和配置电源管理方案。找到、打开设备管理器“电源管理器”即可查看安装在电脑上的电源型号,选项。
十三、查看扩展卡信息
了解自己电脑的扩展卡信息可以帮助我们更好地了解电脑的扩展能力和功能。找到,打开设备管理器“系统设备”即可查看安装在电脑上的扩展卡型号,选项。
十四、查看BIOS信息
了解自己电脑的BIOS信息可以帮助我们更好地了解电脑的硬件配置、BIOS是电脑启动时进行硬件初始化和系统加载的重要固件。在开机时按下指定键(通常是DEL或F2)即可查看BIOS信息,进入BIOS设置界面。
十五、
我们可以轻松地查看自己电脑的配置和型号,通过以上方法。解决配置问题和升级硬件等方面都非常有帮助,了解电脑硬件信息对于我们正确使用电脑。让我们更好地了解和使用自己的电脑,希望本文能够对大家有所启发。
标签: #电脑