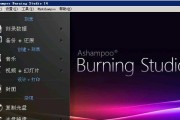电脑已经成为我们日常生活中不可或缺的一部分,随着技术的进步。音乐或视频等内容保存到光盘上,以便长期存储和备份、在许多情况下,我们需要将重要文件。帮助读者轻松完成该操作,本文将详细介绍如何使用电脑进行光盘刻录。

选择适合的刻录软件
1.了解常见的刻录软件
2.根据个人需求选择合适的软件
准备刻录文件和光盘
3.确保要刻录的文件已经整理完毕
4.选择合适的光盘类型
插入空白光盘并打开刻录软件
5.将空白光盘插入电脑光驱
6.打开刻录软件
选择刻录模式和速度
7.选择“数据”或“音频”模式
8.根据需要选择适当的刻录速度
添加要刻录的文件
9.点击“添加文件”按钮
10.在弹出的文件选择窗口中找到需要刻录的文件
设置刻录参数
11.设置刻录目标
12.调整刻录参数,如文件命名、格式等
开始刻录光盘
13.点击“开始”或“刻录”按钮
14.等待刻录过程完成
完成刻录并测试光盘
15.等待光盘刻录完成并取出光盘
16.使用电脑或其他设备测试光盘的可读性
相信读者已经了解了使用电脑刻录光盘的基本步骤,通过本文的指导。一定要选择适合的刻录软件和合适的光盘类型,并按照正确的顺序进行操作,在进行刻录操作时。并在刻录完成后测试光盘的可读性,刻录过程中要注意保持电脑的稳定性、以确保数据的安全性和完整性。能够顺利完成电脑刻录光盘的操作、希望这篇文章对读者有所帮助。
电脑光盘刻录的操作指南
备份和分享数据的重要手段、在现代数字化时代,电脑刻录光盘成为了保存。掌握电脑刻录光盘的操作技巧都是必不可少的,还是备份重要文件到光盘上,照片等个人资料制作成光盘,电影,无论是将音乐。本文将详细介绍如何在电脑上进行光盘刻录的操作步骤及技巧。
一、选择适合的刻录软件
二、准备刻录光盘的原材料
三、插入空白光盘
四、打开刻录软件
五、选择刻录选项
六、选择刻录速度
七、添加待刻录文件
八、编辑刻录内容
九、选择刻录方式
十、设置光盘标签和命名
十一、检查刻录设置
十二、开始刻录
十三、等待刻录完成
十四、取出刻录好的光盘
十五、测试光盘可读性
一、选择适合的刻录软件:ImgBurn等、根据自己的需求选择一款适合的刻录软件,如Nero。但基本操作大同小异,不同的软件可能有不同的界面和功能。
二、准备刻录光盘的原材料:需要准备好一张空白的光盘以及待刻录的文件,在进行光盘刻录之前。并检查待刻录的文件是否完整且没有错误,确保光盘的类型与刻录机兼容。
三、插入空白光盘:确保光盘托盘关闭并稳定,将空白光盘轻轻插入刻录机的光盘托盘中。
四、打开刻录软件:双击刻录软件的图标或通过开始菜单打开选择好的刻录软件。
五、选择刻录选项:一般会有,在刻录软件界面上“刻录选项”点击该选项以进入设置界面,或类似名称的按钮或选项。
六、选择刻录速度:可以看到可以调整的刻录速度选项,在刻录选项界面中。过高或过低的速度都可能影响刻录结果,选择一个合适的刻录速度。
七、添加待刻录文件:点击“添加文件”选择待刻录的文件或文件夹,可以一次选择多个文件,或类似选项。
八、排序,比如删除,可以对待刻录的文件进行一些基本的编辑操作、重命名等,编辑刻录在刻录软件中。
九、选择刻录方式:选择合适的刻录方式,根据需要,如数据盘,视频DVD等、音频CD。
十、设置光盘标签和命名:可以设置光盘的标签和命名,以便于日后查找和识别,在刻录选项界面中。
十一、检查刻录设置:仔细检查各项刻录设置是否正确、特别是刻录速度,刻录方式和待刻录文件等,在开始刻录之前。
十二、开始刻录:点击、确认无误后“开始刻录”或类似按钮以启动刻录过程。电脑会开始读取待刻录文件并将其写入光盘中,此时。
十三、等待刻录完成:根据待刻录文件的大小和光盘的速度而不同,刻录过程需要一定的时间。耐心等待刻录过程完成。
十四、取出刻录好的光盘:系统会发出提示音、当刻录完成后。小心地取出刻录好的光盘,打开光盘托盘。
十五、测试光盘可读性:测试其可读性和正常播放效果、将刻录好的光盘插入电脑或其他设备中,以确保刻录结果符合预期。
相信大家已经掌握了在电脑上刻录光盘的步骤和技巧,通过本文的操作指南。还是制作个人光盘、无论是备份重要文件,都可以通过电脑轻松完成。等待刻录过程完成,要注意选择适合的刻录软件,仔细设置刻录选项、准备好光盘原材料,并测试光盘的可读性,在操作过程中。祝愿大家轻松享受电脑刻录光盘的便利,希望本文能对大家有所帮助!
标签: #刻录光盘