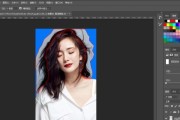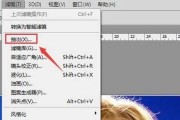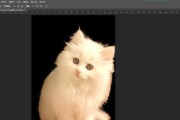使其更加突出、抠图是一项常见的技术,在图像处理中,它能够将图片中的主体从背景中分离出来,自由地与其他元素组合。提供了多种方法来实现抠图,AdobePhotoshop作为一款功能强大的图像处理工具。并教你如何保存抠好的图片、本文将分享一些简单而实用的抠图技巧。

段落
1.使用魔棒工具选取主体(魔棒工具的使用方法)
调整容差值以确保准确选取到主体,在Photoshop工具栏中选择魔棒工具、点击图片的背景区域。
2.添加或减少选区(快捷键和方法)
以便更精确地选择主体或背景、使用Shift键添加选区或使用Alt键减少选区。
3.使用套索工具细化边缘(套索工具的运用)
使抠图边缘更加平滑自然,通过套索工具在主体与背景的交界处沿边缘进行逐像素的细致选择。
4.利用快速选择工具处理复杂边缘(快速选择工具的技巧)
可以使用快速选择工具选取主体的大致范围,再使用其他工具,对于边缘复杂的主体(套索,如魔棒)进行细致调整。
5.使用路径工具精确抠图(路径工具的操作步骤)
适用于复杂形状的主体,路径工具可以创建精确的选区路径,通过点对点的操作来抠图。
6.添加图层蒙版(图层蒙版的作用和使用方法)
可以添加图层蒙版来进一步调整主体与背景之间的过渡效果和细节、在抠图完成后。
7.保存为透明背景(保存为透明背景的步骤)
选择文件菜单中的"另存为"、在抠图完成后,将图片保存为支持透明背景的格式(如PNG)。
8.保存为单色背景(保存为单色背景的方法)
可以选择合适的格式、如果需要将图片放置在单色背景上(如JPG)并指定背景色。
9.调整抠图边缘(调整边缘以获得更好的效果)
使边缘更加自然、使用磨皮工具或柔化工具,对抠图边缘进行轻微的调整,消除锯齿痕迹。
10.清除多余选区(清除不需要的选区)
清除选区中不需要的部分,确保图片仅包含所需主体、使用橡皮擦工具或反选功能。
11.处理细节和纤毛(细致处理抠图过程中的纤毛和细节)
处理抠图过程中可能产生的纤毛和细节问题,使用修复画笔工具或修复工具。
12.添加阴影或光晕效果(利用图层样式增加主体真实感)
增加真实感和立体感,通过添加阴影或光晕效果、使抠图的主体与背景更好地融合。
13.修改背景或更换背景(替换原始背景以实现不同效果)
可以将抠好的主体与不同背景进行组合、利用背景移除技巧,创造出更有趣和吸引人的效果。
14.调整亮度、对比度和色彩(增强主体的视觉效果)
对抠图后的主体进行亮度、以增强其视觉效果,使用调整图层或图像菜单中的功能,对比度和色彩的微调。
15.(抠图的重要性和简单方法)
自由地与其他元素组合,能够让图片更加突出,抠图是一项重要的图像处理技术。我们可以轻松地实现简单抠图,通过使用Photoshop提供的魔棒、达到更好的视觉效果,并将其保存为透明或单色背景、路径等工具,套索,以及合理运用图层蒙版和各种调整功能。
相信读者已经掌握了如何使用Photoshop进行抠图的方法、通过学习本文介绍的简单抠图技巧。抠图都是必备的技能之一,无论是在设计作品中还是个人照片处理中。创造出更加精美的图片作品,希望读者能够通过不断练习和尝试,进一步提升自己的抠图能力。
用PS抠图的最简单教程
我们经常需要对图片进行编辑和处理、在现如今的社交媒体和电商平台上,其中最常见的需求就是抠图。使用Photoshop进行抠图,让你的图片更加出彩,本文将为大家介绍一种简单又的方法。
段选择适合的工具
首先需要选择适合的工具,在进行抠图之前。我们可以使用魔术棒工具,套索工具,快速选择工具等多种工具进行抠图,在Photoshop中、根据图片的复杂程度和所需效果选择合适的工具。
第二段打开图片并新建图层
我们需要打开需要处理的图片,在开始抠图之前、并新建一个图层。以便随时修改和调整,新建图层可以帮助我们保留原始图片。
第三段选择抠图工具
选择合适的抠图工具,根据图片的特点和需求。对于背景单一、比如、颜色对比明显的图片、可以使用魔术棒工具快速选取背景部分。
第四段调整工具参数
我们需要对工具的参数进行调整,在使用抠图工具之前。可以调整魔术棒工具的容差值、使其更精确地选取背景部分,比如。
第五段开始抠图
点击图片上的背景部分,进行抠图,使用所选的抠图工具。可以多次点击并调整选区,以便更准确地抠出目标、根据需要。
第六段使用快速选择工具
使抠图更加,快速选择工具可以根据图片的颜色和纹理进行智能选取。可以快速选取目标对象,通过点击和拖动的方式。
第七段使用套索工具
适用于形状复杂的图片、套索工具可以根据轮廓线选取目标对象。可以精确地抠出目标、通过不断调整套索工具的选区。
第八段使用快速蒙版
我们可以使用快速蒙版功能,将要保留的部分高亮显示,在进行抠图时。可以快速生成蒙版、并进行进一步的调整,通过简单的操作。
第九段消除边缘锯齿
影响整体效果,在进行抠图时、边缘常常会出现锯齿现象。使边缘更加平滑自然,我们可以使用Photoshop的消除锯齿功能。
第十段添加阴影效果
我们可以为其添加适当的阴影效果,为了使抠出的目标更加真实。透明度和角度等参数,可以使目标与背景更加融合,通过调整阴影的颜色。
第十一段保存图片格式
我们需要选择合适的图片格式进行保存、在进行抠图之后。可以选择JPEG,根据需求、PNG或者PSD等不同的格式保存图片。
第十二段优化保存设置
我们可以对保存设置进行优化,为了减小图片文件大小并提高加载速度。调整图片的压缩比例、色彩模式和图像尺寸等参数,比如。
第十三段后期修饰与调整
我们可以对图片进行后期修饰和调整,完成抠图之后。使图片更加出彩,对比度,色彩等进行微调,对亮度,比如。
第十四段保存与分享
我们可以保存图片并分享给他人、经过抠图和后期调整之后。让更多人欣赏和喜爱你的创作,通过传播美丽的抠图作品。
第十五段
我们学习了使用Photoshop进行抠图的最简单方法,通过本文的介绍。使图片更加出彩,只要选择适合的工具,就可以轻松抠出目标对象,合理调整参数。都可以通过抠图技巧、为图片增添更多的吸引力和表现力,电商平台还是个人创作,无论是社交媒体。
调整参数和进行后期修饰,使用PS进行抠图是一项简单又实用的技巧,我们可以轻松抠出目标对象、并使图片更加出彩,通过选择合适的工具。将为我们的设计和创作带来更多的可能性,掌握这一技能。创造出令人惊艳的作品,都可以通过学习和实践,无论是专业设计师还是普通用户,提升自己的抠图能力。
标签: #抠图