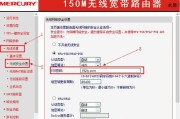安全模式是一种用于解决Windows系统启动问题的特殊模式。有时我们需要强制进入安全模式以进行故障排除或修复,在Win10系统中。帮助读者解决系统启动问题、本文将介绍Win10系统中强制进入安全模式的方法及注意事项。
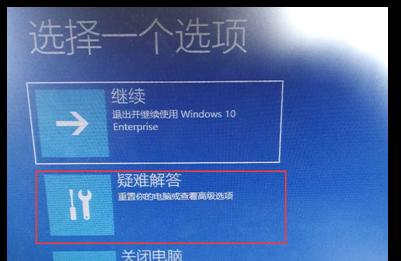
通过高级启动选项进入安全模式
它可以通过重新启动计算机并在启动过程中按下特定的组合键来实现,通过高级启动选项是最常用的进入安全模式的方法。我们将详细介绍这一方法。
组合键Shift+重新启动计算机
我们可以选择进入安全模式,在这个界面中,按下组合键Shift+重新启动计算机可以快速打开高级启动选项界面。
从登录界面进入安全模式
并选择安全模式,如果系统无法进入桌面、我们可以在登录界面使用相同的组合键Shift+重新启动计算机来进入高级启动选项。
从Win10设置中进入安全模式
Win10系统还提供了一种在操作系统内部进入安全模式的方法。通过Win10设置中的“恢复”我们可以轻松进入安全模式,选项。
通过系统配置工具进入安全模式
Win10还提供了一种通过系统配置工具进入安全模式的方法。并在其中设置启动模式为安全启动、我们可以通过运行msconfig命令来打开系统配置工具。
进入安全模式需要注意的事项
我们需要注意一些事项,在进入安全模式前。导致部分功能无法正常使用,进入安全模式后会禁用一些驱动程序和服务。
使用安全模式进行故障排除
安全模式可以帮助我们进行系统故障排除。并进行相应的修复、我们可以识别出导致系统启动问题的驱动程序或软件,在安全模式下。
修复启动问题的常用方法
有多种常用方法可以修复系统启动问题、在安全模式下。运行系统文件检查工具(SFC)或恢复操作系统到之前的一个稳定状态。
解决驱动程序或软件冲突
安全模式还可以帮助我们解决驱动程序或软件冲突的问题。从而解决启动问题,在安全模式下,我们可以禁用或卸载可能引起冲突的程序。
安全模式下的网络连接问题
我们可能会遇到网络连接问题、进入安全模式后。这时我们可以尝试重置网络适配器或禁用安全模式下的网络限制。
退出安全模式
需要退出安全模式并重新启动系统,当我们完成安全模式下的故障排除或修复后。我们可以通过简单地重新启动计算机来退出安全模式。
安全模式无法解决的问题
但有些问题可能需要更高级的故障排除方法、虽然安全模式可以解决大部分系统启动问题。我们可能需要寻求专业人员的帮助,在这种情况下。
备份重要数据
我们强烈建议备份重要数据、在进行任何故障排除或修复操作之前。这样可以避免数据丢失的风险。
避免误操作引起更严重的问题
避免误操作导致更严重的问题、我们需要小心操作,在进入安全模式进行故障排除或修复时。建议在操作前仔细阅读相关文档或寻求专业指导。
读者可以在Win10系统中轻松地强制进入安全模式,通过本文介绍的方法。但需要注意事项和常用故障排除方法,安全模式是解决系统启动问题的重要工具。并顺利解决系统启动问题,希望本文对读者有所帮助。
如何以win10开机强制进入安全模式
操作系统的安全性也得到了大幅提升、随着计算机系统的不断发展。我们需要进入安全模式来解决问题或进行系统修复,在某些情况下。让您轻松应对各种系统故障和安全问题、本文将为您介绍如何以win10开机强制进入安全模式的方法和步骤。
一:了解安全模式的作用
它允许您在计算机启动时加载最少的驱动程序和服务、安全模式是一种启动选项。也可以进行系统修复或恢复,进入安全模式可以排除某些软件或驱动程序导致的问题。
二:常规方式无法进入安全模式
我们可以通过按住F8键来进入安全模式,通常情况下。这个方式已经被禁用了,在win10中、然而。我们需要使用其他方法来强制进入安全模式。
三:使用“设置”菜单进入安全模式
打开“开始”点击,菜单“设置”选择,“更新和安全”在、“恢复”选项卡下找到“高级启动”点击,“立即重新启动”。并显示、系统将会重新启动“选择一个选项”选择,菜单“疑难解答”然后选择,“高级选项”接着找到、“启动设置”点击,“重新启动”。在出现的菜单中按下F4键进入安全模式。
四:使用“运行”菜单进入安全模式
打开、按下Win+R键“运行”输入,窗口“msconfig”并点击,“确定”。在弹出的“系统配置”选择,窗口中“引导”勾选,选项卡“安全启动”点击,“确定”。系统将提示您重新启动计算机。系统将自动进入安全模式、在下次启动时。
五:使用“高级启动选项”
按住Shift键并同时点击“开始”菜单中的“关机”按钮。在弹出的菜单中选择“重新启动”然后系统会进入,“选择一个选项”菜单。在此菜单中选择“疑难解答”再选择,“高级选项”。在出现的菜单中选择“启动设置”点击,“重新启动”。系统将在重新启动时进入安全模式。
六:使用紧急恢复磁盘进入安全模式
可以使用它们来进入安全模式、如果您有紧急恢复磁盘或Windows10安装媒体。重启计算机,插入紧急恢复磁盘或Windows10安装媒体。然后按照屏幕上的指示进入安全模式,在启动时选择从磁盘或媒体启动。
七:使用命令提示符进入安全模式
选择,按下Win+X键“命令提示符(管理员)”。在命令提示符窗口中输入“bcdedit/set{default}safebootminimal”按下回车键,。系统将会自动进入安全模式,然后重启计算机。
八:使用系统配置工具进入安全模式
打开,按下Win+R键“运行”输入,窗口“msconfig”并点击,“确定”。在弹出的“系统配置”选择,窗口中“引导”勾选,选项卡“安全启动”点击、“确定”。系统将提示您重新启动计算机。系统将自动进入安全模式,在下次启动时。
九:使用启动修复工具进入安全模式
可以使用Windows10的启动修复工具来进入安全模式,如果您的系统遇到启动问题。在修复模式菜单中选择,自动进入修复模式,在系统启动失败时“高级选项”然后选择,“命令提示符”。在命令提示符窗口中输入“bcdedit/set{default}safebootminimal”按下回车键,。系统将会自动进入安全模式,重启计算机。
十:如何退出安全模式
我们需要退出安全模式、在安全模式下完成修复或问题解决后。系统将会自动进入正常的启动模式、直接重启计算机即可。
十一:注意事项和建议
我们只能加载最少的驱动程序和服务,因此某些功能可能无法正常使用、进入安全模式后。不要删除重要文件或进行系统设置的更改,请谨慎操作、进入安全模式后。
十二:其他进入安全模式的方法
例如使用安全模式命令行等,除了上述方法,但这些方法较为复杂且需要一定的技术知识、还有一些其他方法可以进入安全模式。使用上述简单方法即可满足需求、对于普通用户而言。
十三:使用win10开机强制进入安全模式的好处
我们可以更快速地定位和解决系统问题、通过win10开机强制进入安全模式,提高系统的稳定性和安全性。也为计算机维护和故障排除提供了更多的便利、同时。
十四:
包括使用,本文介绍了以win10开机强制进入安全模式的多种方法“设置”使用,菜单“运行”使用,菜单“高级启动选项”使用命令提示符,、使用紧急恢复磁盘、使用系统配置工具和使用启动修复工具。解决系统问题和提升系统安全性,我们可以快速进入安全模式、通过这些方法。
十五:更多技巧与应用
例如系统备份与恢复、win10还有许多其他实用技巧和应用,驱动程序更新,磁盘清理与优化等,除了进入安全模式。提升我们的计算机使用和维护能力、我们可以深入学习和应用这些技巧。
标签: #电脑常识