查看本机IP地址是一个基本而重要的操作,在Win7系统中。了解本机IP地址都是必不可少的,还是进行网络设置和故障排查,无论是为了网络连接。帮助用户轻松找到所需信息、本文将详细介绍Win7系统如何查看本机IP地址。
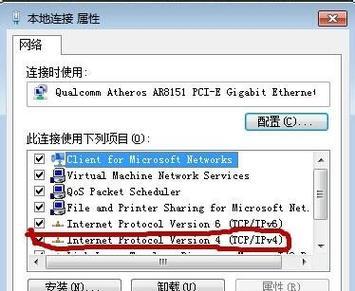
1.点击“开始”按钮:点击Windows操作系统左下角的“开始”打开开始菜单、按钮。
2.进入“控制面板”:在开始菜单中找到“控制面板”并点击打开、选项。
3.选择“网络和Internet”:找到并点击,在控制面板界面中“网络和Internet”选项。
4.打开“网络和共享中心”:在“网络和Internet”找到、页面中“网络和共享中心”并点击打开,选项。
5.查看“本地连接”:在“网络和共享中心”可以看到当前计算机所连接的网络情况,页面中。找到“本地连接”并点击该连接,一栏。
6.打开“本地连接状态”:在“本地连接”点击,页面中“状态”打开,按钮“本地连接状态”。
7.查看“详细信息”:在“本地连接状态”点击,页面中“详细信息”查看本机IP地址的详细信息、按钮。
8.找到“IPv4地址”:在“详细信息”可以找到,页面中“IPv4地址”该栏中的数字即为本机的IP地址、一栏。
9.复制IP地址:将鼠标放置在“IPv4地址”右键点击并选择、一栏中的数字上“复制”将IP地址复制到剪贴板中,。
10.打开记事本或文档编辑器:如记事本或文档编辑器,打开任意文本编辑工具。
11.粘贴IP地址:右键点击并选择,在文本编辑工具中“粘贴”将之前复制的IP地址粘贴到文本编辑器中,。
12.保存文档:点击,在文本编辑器中“文件”并选择,菜单“保存”保存IP地址信息的文档,。
13.查找其他网络信息:在“详细信息”还可以查找其他有关网络连接的信息,页面中,默认网关等、如子网掩码。
14.关闭相关窗口:返回桌面或其他操作界面,依次关闭打开的窗口,完成查看本机IP地址后。
15.我们可以轻松查看Win7系统下的本机IP地址,通过以上步骤。掌握这些操作将对我们的日常计算机使用非常有帮助,了解本机IP地址是进行网络设置和故障排查的基础。
本文介绍了在Win7系统中如何查看本机IP地址的详细步骤。通过点击“开始”进入,按钮“控制面板”并打开“网络和共享中心”其中包括本机的IP地址,我们可以方便地找到本地连接并查看其详细信息,。希望本文能帮助读者轻松获取所需信息、了解本机IP地址是进行网络连接和故障排查的重要基础。
Win7系统下如何查看本机IP地址
对于Win7系统用户来说、IP地址是网络通信中的重要参数、了解如何查看本机IP地址是非常必要的。本文将详细介绍Win7系统下查看本机IP地址的方法与步骤。
1.通过控制面板查看本机IP地址
选择控制面板,点击开始菜单。找到,在控制面板界面中“网络和Internet”并点击进入、选项。点击、在新的窗口中“网络和共享中心”。在左侧菜单栏中选择,接下来“更改适配器设置”。右键点击正在使用的网络适配器,在适配器设置页面中,选择“状态”然后点击、“详细信息”按钮。可以看到本机的IPv4地址、在弹出的对话框中。
2.使用命令提示符查看本机IP地址
在搜索框中输入、点击开始菜单“cmd”然后在搜索结果中选择,“命令提示符”。在命令提示符窗口中输入、接下来“ipconfig”并按下回车键,。可以找到本机的IPv4地址,在输出结果中。
3.通过网络连接属性查看本机IP地址
然后选择,点击任务栏右下角的网络连接图标“打开网络和共享中心”。在左侧菜单栏中选择,接下来“更改适配器设置”。右键点击正在使用的网络适配器,选择,在适配器设置页面中“属性”。找到并双击、在属性对话框中“Internet协议版本4(TCP/IPv4)”选项。可以看到本机的IPv4地址,在弹出的对话框中。
4.使用第三方软件查看本机IP地址
还可以使用一些第三方软件来查看本机IP地址,除了系统自带的方法。通过运行软件即可查看本机IP地址、可以下载安装IP查看器等工具软件。
5.通过控制面板的网络和共享中心查看本机IP地址
在控制面板中找到“网络和Internet”并点击进入,选项。点击,在新的窗口中“网络和共享中心”。在左侧菜单栏中选择,接下来“状态”然后点击,“详细信息”按钮。可以看到本机的IPv4地址、在弹出的对话框中。
6.使用ipconfig命令查看本机IP地址的详细信息
输入,打开命令提示符窗口“ipconfig/all”并按下回车键,。可以找到详细的本机IP地址信息,默认网关等,子网掩码、包括IP地址,在输出结果中。
7.查看本机IP地址的IPv6信息
可以在命令提示符窗口中输入,如果需要查看本机IPv6地址的信息“ipconfig/all”并按下回车键,。可以找到本机的IPv6地址,在输出结果中。
8.通过网络连接图标查看本机IP地址
然后选择,点击任务栏右下角的网络连接图标“打开网络和共享中心”。在左侧菜单栏中选择、接下来“状态”然后点击,“详细信息”按钮。可以看到本机的IPv4地址、在弹出的对话框中。
9.查看本机IP地址的MAC物理地址
在命令提示符窗口中输入“ipconfig/all”并按下回车键、。用于标识网络适配器,可以找到本机的MAC物理地址、在输出结果中。
10.通过网络设置向导查看本机IP地址
选择、点击任务栏右下角的网络连接图标“打开网络和共享中心”。在左侧菜单栏中选择,接下来“设置新的连接或网络”。选择、在弹出的向导窗口中“连接到Internet”然后点击,“下一步”。选择、在下一步中“不要帮助我建立连接”并点击“下一步”。在“创建连接”可以找到本机的IPv4地址,页面中。
11.查看本机IP地址的DNS服务器
在命令提示符窗口中输入“ipconfig/all”并按下回车键,。可以找到本机使用的DNS服务器的IP地址,在输出结果中。
12.通过网络连接属性查看本机IP地址的详细设置
选择,点击任务栏右下角的网络连接图标“打开网络和共享中心”。在左侧菜单栏中选择,接下来“更改适配器设置”。右键点击正在使用的网络适配器,选择,在适配器设置页面中“属性”。可以找到本机IP地址的详细设置,在属性对话框中,包括IP地址、子网掩码,默认网关等。
13.查看本机IP地址的网络连接状态
选择,点击任务栏右下角的网络连接图标“打开网络和共享中心”。在左侧菜单栏中选择,接下来“状态”。可以看到本机IP地址的网络连接状态,在状态页面中。
14.查看本机IP地址的网络适配器信息
在控制面板中找到“设备管理器”并点击进入,。展开、在设备管理器界面中“网络适配器”选项。包括本机IP地址、并查看其详细信息、可以找到正在使用的网络适配器,在网络适配器列表中。
15.通过ipconfig命令查看本机IP地址的详细连接信息
在命令提示符窗口中输入“ipconfig/displaydns”并按下回车键,。包括连接状态,连接时间等、可以查看本机IP地址的详细连接信息、在输出结果中。
并了解更多与网络通信相关的参数信息,Win7系统用户可以轻松查看本机IP地址,通过以上多种方法。掌握这些方法可以帮助用户更好地进行网络设置和故障排除。
标签: #数码产品









