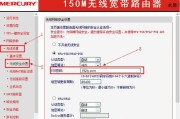我们经常需要将电脑中的文件打印出来、在日常工作和生活中。这时候就需要通过共享服务来实现多台电脑共享使用同一台打印机的功能、而有时候我们可能只有一台打印机。本文将详细介绍如何在Win7系统中设置打印机共享服务。
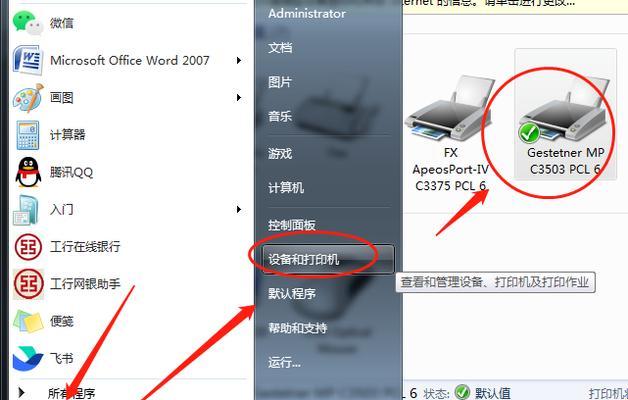
1.检查打印机驱动:以便能够正确地识别和使用打印机,确保你的电脑已经安装了正确的打印机驱动程序。
2.打开“设备和打印机”界面:点击“开始”在开始菜单中选择,按钮“设备和打印机”进入设备和打印机管理界面,。
3.选择要共享的打印机:右键点击该打印机图标,在设备和打印机管理界面中,选择,找到你要共享的打印机“属性”。
4.进入共享设置:选择、在打印机属性对话框中“共享”在共享选项卡中勾选,选项卡“共享此打印机”。
5.设置共享名称:输入一个简明扼要的共享名称,为了方便其他电脑能够识别和连接到该共享打印机。
6.添加共享打印机:点击、在同一局域网中的其他电脑上“开始”选择,按钮“设备和打印机”点击,“添加打印机”。
7.找到共享打印机:选择,在添加打印机向导中“网络或无线打印机”然后点击,“下一步”。
8.浏览可用打印机:在列表中选择你要添加的共享打印机、向导将搜索局域网中的共享打印机。
9.完成添加过程:确保正确连接到了共享打印机,按照向导的指示完成共享打印机的添加过程。
10.测试打印功能:并尝试打印一份测试文件,在其他电脑上选择已添加的共享打印机、确保打印机共享服务正常工作。
11.添加密码保护:可以在共享选项卡中设置密码保护,如果你希望限制只有部分电脑可以连接到共享打印机。
12.管理共享打印机:选择相应的选项进行管理、可以在设备和打印机管理界面中右键点击打印机图标,如果需要更改或取消共享打印机服务。
13.解决共享打印机问题:可以检查网络连接,如果在使用过程中遇到共享打印机无法连接或打印的问题、驱动程序等方面的设置进行排除。
14.扩展共享功能:扫描仪共享等功能,除了打印机共享,Win7还支持其他设备的共享服务,比如文件夹共享,可以根据需要进行设置和使用。
15.小结:你已经了解了如何在Win7系统中设置打印机共享服务,通过本文的介绍和操作步骤。你可以方便地在多台电脑上使用同一台打印机,提高办公效率和便利性、通过共享打印机。
能够方便多台电脑共享使用同一台打印机、打印机共享服务是一项非常实用的功能。提高工作效率和便利性,通过本文的操作步骤和设置方法,你可以轻松地在Win7系统中配置和使用打印机共享服务。注意确保网络连接稳定和正确安装打印机驱动程序,可以有效避免共享打印机出现问题,同时。
如何在Win7上设置打印机共享服务
将打印机共享成为了提高办公效率和方便性的重要方式之一,随着网络的普及和应用的广泛使用。则成为了很多用户关注的问题,而在使用Windows7操作系统的电脑上设置打印机共享。让您轻松实现共享打印功能、本文将详细介绍在Win7上如何设置打印机共享服务。
1.检查网络连接是否正常
以确保共享功能能够顺利运行,在开始设置打印机共享之前,首先需要确保电脑与局域网中其他设备的网络连接正常。
2.安装正确的打印机驱动程序
您需要在每台计算机上安装与打印机相对应的驱动程序、为了确保打印机可以被共享并正常工作。以免出现兼容性问题,请务必下载并安装最新版本的驱动程序。
3.打开控制面板
在搜索栏中输入,点击开始菜单“控制面板”然后点击,“控制面板”图标打开控制面板。
4.进入“设备和打印机”设置界面
在控制面板中找到“设备和打印机”双击进入该设置界面、选项。
5.选择需要共享的打印机
在“设备和打印机”并右键点击选择、找到需要共享的打印机图标,界面中“共享”。
6.设置共享名称和权限
选择、在弹出的共享设置窗口中“共享此打印机”并为打印机设定一个易于识别的共享名称,。您还可以设置共享权限和密码保护,根据需要。
7.检查网络发现和文件共享设置
在控制面板的“网络和共享中心”确保网络发现和文件共享设置是开启状态,中、以便其他设备能够发现和使用共享的打印机。
8.在其他设备上添加网络打印机
进入,在其他需要使用共享打印机的设备上,打开控制面板“设备和打印机”然后点击,设置界面“添加打印机”。
9.选择网络打印机
选择,在添加打印机的向导中“无线或Bluetooth打印机,添加一个网络”然后让系统自动搜索可用的打印机,。
10.完成添加过程
并点击,找到之前共享的打印机、系统会列出可用的网络打印机列表“下一步”完成添加过程。
11.测试打印功能
以确保打印功能正常,您可以进行一次打印测试,在打印机成功添加到其他设备后。
12.调整共享权限和设置
例如添加或删除共享用户,更改密码等,如果需要,您可以返回共享设置界面,在共享选项中调整权限和设置。
13.注意事项和故障排除
例如无法找到共享的打印机,无法连接等,在使用打印机共享过程中,可能会遇到一些问题。您可以参考相关的注意事项和故障排除方法来解决这些问题。
14.定期检查和维护
包括更新驱动程序,建议定期检查并维护共享设置、为了保持打印机共享服务的稳定性和可用性,检查网络连接等。
15.小结
并实现与其他设备的打印功能共享,通过以上简单步骤,您可以在Windows7上轻松设置打印机共享服务。打印机共享都能为您带来便利和的打印体验,无论是办公室还是家庭网络。祝您使用愉快,希望本文能够帮助到您!
标签: #电脑常识