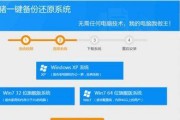软件冲突等等,病毒感染,我们经常会遇到一些问题,在使用电脑的过程中、例如系统崩溃。甚至无法正常使用,这些问题可能会导致电脑运行缓慢。电脑系统还原成为一个非常有效的方法,为了解决这些问题。我们可以将电脑恢复到出厂状态,解决各种问题、通过还原系统设置。本文将介绍电脑系统还原的方法和注意事项。
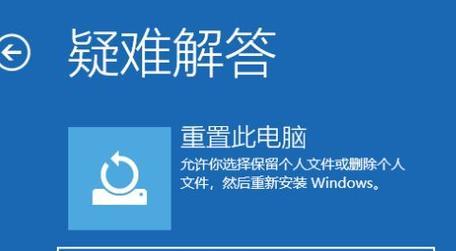
一、了解电脑系统还原的概念和作用
文件和驱动程序等还原到特定时间点的状态,即将系统的设置,电脑系统还原是指将操作系统恢复到先前的某个状态。解决电脑运行缓慢,这样做的好处是可以修复系统问题、软件冲突等各种疑难杂症。
二、备份重要文件和数据
建议首先备份重要的文件和数据,在进行系统还原之前。所有的文件和数据都将被删除,因为系统还原会将计算机恢复到出厂设置。为了避免数据丢失,提前备份是非常必要的、所以。
三、找到系统还原选项
可以通过控制面板或者系统恢复环境来找到系统还原选项、在Windows操作系统中。可以在,在控制面板中“系统和安全”下找到“恢复”然后点击,选项“打开系统还原”。可以通过按F8键或者使用安装光盘/USB启动来进入、在系统恢复环境中。
四、选择还原点
会列出多个还原点,在系统还原选项中。还原点是在系统或者用户操作前自动创建的快照。并点击,选择一个你认为比较合适的还原点“下一步”。
五、确认还原操作
会显示所选还原点的详细信息,在确认页面上。确保没有误操作,仔细阅读这些信息。点击“完成”系统将开始还原过程、后。
六、等待还原完成
这取决于你的计算机硬件性能和所选的还原点的大小,系统还原过程需要一定的时间。以免引发问题,请不要关闭电脑或者进行其他操作、在还原过程中。
七、重新配置系统设置
计算机将会重新启动、当系统还原完成后,并恢复到选择的还原点时的状态。网络连接等,时区,如语言,此时,你需要重新配置一些系统设置。
八、安装更新和驱动程序
可能会存在一些已安装的更新和驱动程序需要重新安装,在系统还原后。确保系统处于最新状态,建议及时检查Windows更新和设备管理器。
九、重新安装常用软件
你可能需要重新安装一些常用的软件和应用程序,系统还原后。可以通过下载官方安装包或者使用其他安装介质来完成。
十、注意事项
在进行系统还原时,需要注意以下几点:确认你选择的还原点是正确的;所以提前备份是必要的,系统还原会删除所有的文件和数据;系统还原后可能需要重新安装驱动程序和更新。
十一、遇到问题怎么办
还原失败等,有时可能会遇到一些问题,比如无法找到还原点,在进行系统还原的过程中。这时可以参考相关的教程或者寻求专业人士的帮助。
十二、定期进行系统还原
建议定期进行系统还原、为了保持电脑的良好状态。可以每个月或者每隔一段时间选择一个合适的还原点进行系统恢复。
十三、系统还原的重要性
保持电脑的稳定性和性、它可以帮助我们解决各种电脑问题、电脑系统还原是一项非常重要的功能。我们就能轻松恢复电脑到出厂状态,只需几个简单的步骤。
十四、小心系统还原的风险
但也存在一定的风险,尽管系统还原是一种非常有效的方法。并谨慎选择还原点、请确保已备份重要的文件和数据、在进行系统还原之前。
十五、不仅仅还原系统,还要养成良好的使用习惯
安装杀毒软件等,但我们也应该养成良好的使用习惯,更新软件和驱动程序、如定期清理垃圾文件、虽然系统还原可以解决很多问题。保持电脑的良好状态,这样可以减少系统问题的发生。
并使电脑保持稳定的状态、通过电脑系统还原功能,我们可以轻松地解决各种电脑问题。并养成良好的使用习惯,以确保电脑的长期稳定运行,不仅如此,我们还需要定期进行系统还原。
一键还原系统设置
软件冲突等,在使用电脑的过程中、我们可能会遇到各种问题,例如系统崩溃,这些问题往往导致电脑运行缓慢或不稳定。让电脑回到初始状态,为了解决这些问题、有时候我们需要还原电脑系统的设置。本文将介绍如何通过一键还原系统设置来实现这一目标。
1.什么是电脑系统还原?
将电脑系统恢复到之前某个时间点的状态,系统还原是指通过还原点。包括安装的软件,在还原点创建之前所做的更改将被撤销、更新的驱动程序、修改的设置等。
2.为什么要进行系统还原?
应用程序无法正常运行,比如频繁的蓝屏,系统运行缓慢等,系统还原可以解决电脑出现的一些问题。使电脑重新回到正常状态、还原系统能够消除这些问题。
3.如何设置还原点?
我们需要先设置还原点、在进行系统还原之前。找到,打开控制面板“系统与安全”然后点击,选项“系统”进入系统属性界面。在“系统保护”选择系统所在的驱动器,选项卡中,点击“配置”然后选择,按钮“启用系统保护”并设置还原点的磁盘空间大小。
4.如何进行系统还原?
在电脑桌面上右键点击“计算机”选择、图标“属性”。点击,在左侧导航栏中“系统保护”然后选择,“系统还原”。点击、在还原窗口中“下一步”然后点击,选择之前创建的还原点,“下一步”继续。最后点击“完成”进行系统还原。
5.系统还原需要注意的事项
并保存好未保存的工作、需要关闭所有正在运行的程序、在进行系统还原之前。还原过程中可能需要重启电脑,因此要确保电脑已经保存好重要数据、同时。
6.还原后的操作
我们需要重新安装一些软件和驱动程序、在系统还原完成后。还原后可能会丢失一些最近的文件和设置,同时、请提前备份重要数据。
7.解决无法正常还原的问题
比如无法找到还原点、有时候系统还原可能会出现一些问题,还原点已被损坏等。或者通过系统修复工具来解决问题,此时我们可以尝试使用其他还原点。
8.系统还原的替代方法
我们还可以考虑其他的方法、比如重装系统,使用系统修复工具等,如果系统还原无法解决问题。这些方法可以帮助我们恢复电脑的正常运行。
9.注意事项:备份重要数据
我们都应该意识到备份重要数据的重要性、在进行任何系统操作之前。所以提前备份数据可以程度地保护我们的数据安全,因为系统还原有可能会导致数据丢失。
10.注意事项:选择可靠的还原点
我们需要选择一个可靠的还原点,在进行系统还原时。因为最近的还原点往往包含了最少的更改,我们可以选择最近的还原点、通常来说。
11.注意事项:保持电脑的安全
我们需要确保电脑的安全,在进行系统还原之后。定期清理垃圾文件等都是保持电脑安全的重要措施,安装杀毒软件,及时更新系统补丁。
12.注意事项:避免频繁进行系统还原
但频繁进行系统还原也不是一个好习惯,虽然系统还原可以解决一些问题。并且会导致一些更改的丢失,因为系统还原会消耗一定的时间和资源。
13.注意事项:寻求专业帮助
不妨寻求专业人士的帮助、或者遇到一些无法解决的问题,如果你对系统还原不熟悉。他们有经验和技术来帮助你解决各种问题。
14.注意事项:定期进行系统维护
我们应该定期进行系统维护,为了避免系统出现大的问题。更新驱动程序,卸载不需要的软件等,这些操作可以帮助我们保持电脑的良好状态,比如清理磁盘。
15.
我们可以轻松地恢复电脑的正常状态,通过一键还原系统设置。选择可靠的还原点,以保持电脑的良好运行,我们需要注意备份重要数据、在进行系统还原时,并定期进行系统维护。可以寻求专业帮助来解决,如果遇到问题无法解决。
标签: #还原系统