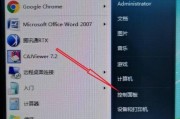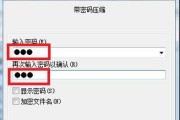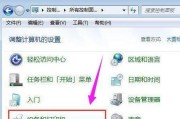打印机已经成为了我们生活和工作中必不可少的设备之一、随着科技的发展。在台式电脑上安装打印机可能会变得有些困难、然而,对于一些没有经验的用户来说。指导大家如何在台式电脑上安装打印机、本文将以简单明了的步骤。

一、准备工作:检查电源和数据线
二、选择适当的打印机类型:有线或无线?
三、检查驱动程序是否兼容:下载并安装驱动程序
四、连接打印机到电脑:通过USB数据线连接
五、打开电脑设置:进入“控制面板”
六、找到并选择“设备和打印机”
七、点击“添加打印机”
八、选择“添加本地打印机”
九、选择正确的打印机端口
十、安装驱动程序:选择正确的打印机品牌和型号
十一、完成驱动程序安装
十二、测试打印:打印测试页面
十三、设置默认打印机:确保打印机正常工作
十四、连接打印机到无线网络(可选)
十五、完成安装:尽情享受打印的便利
您已经成功地在台式电脑上安装了打印机,通过以上一步一步的操作。您可以轻松地打印您的文件和照片了,现在。建议您查阅打印机的用户手册或咨询相关技术支持,如果您在安装过程中遇到任何问题。祝您使用愉快!
简易步骤指南及常见问题解答
正确地安装打印机可以确保顺利地完成打印任务、打印机是我们日常工作和学习中常用的外设设备之一。帮助读者轻松完成安装,以及常见问题的解答、本文将介绍在台式电脑上安装打印机的步骤。
一、检查电源线和数据线是否连接正常
另一端连接到电脑的USB接口,并将数据线一端连接到打印机的相应接口,插上电源线。
二、打开电脑并安装打印机驱动程序
并按照提示安装驱动程序,插入打印机驱动光盘或下载最新版本的驱动程序。
三、选择正确的连接方式
根据实际情况选择正确的连接方式、在安装驱动程序时,无线连接或以太网连接、可以是通过USB连接。
四、根据操作系统进行设置
根据电脑的操作系统进行相应的设置,在安装驱动程序后,确保打印机与电脑之间的通信正常。
五、选择默认打印机
这样在打印文件时就不需要每次手动选择打印机、在设置中选择默认打印机。
六、测试打印机功能
进行一次打印测试、在安装完毕后,确保打印机正常工作。
七、常见问题:无法找到驱动程序
或者下载最新版本的驱动程序、可以尝试重新插拔数据线或重新启动电脑,如果在安装打印机驱动程序时遇到找不到驱动的情况。
八、常见问题:打印机无法连接到电脑
也可以尝试重新安装驱动程序,如果在连接打印机时出现无法连接的情况、可以检查数据线是否插紧或更换数据线。
九、常见问题:打印机无法正常工作
可以检查打印机的墨盒是否安装正确或墨水是否耗尽,如果在测试打印机时出现无法正常工作的情况,并尝试重新安装驱动程序。
十、常见问题:打印质量不佳
也可以在驱动程序中调整打印质量选项、如果打印文件时出现质量不佳的情况、可以检查墨水是否耗尽或墨盒是否需要清洁。
十一、常见问题:打印速度较慢
可以检查打印机的设置是否选择了高质量打印模式、如果打印速度较慢、也可以尝试更新驱动程序或使用更高速度的USB接口。
十二、常见问题:打印机持续报错
可以尝试重新启动电脑和打印机、如果打印机持续报错,或者更新打印机的固件。
十三、常见问题:无法识别纸张尺寸
并确保纸张正确放置在纸盒中,如果打印机无法识别纸张尺寸,可以在驱动程序中手动选择纸张尺寸。
十四、常见问题:打印机产生噪音
并检查打印机是否摆放在平稳的表面上,可以检查是否有异物掉落在打印机内部,如果打印机在工作时产生噪音。
十五、
可以确保打印机与电脑之间的正常通信,同时遇到问题时可以根据常见问题解答进行排查和解决,安装打印机并不复杂、按照正确的步骤进行设置和安装。相信读者能够轻松地在台式电脑上安装打印机,通过本文提供的指南。
标签: #台式电脑