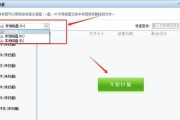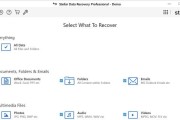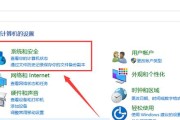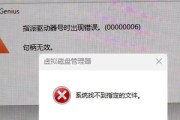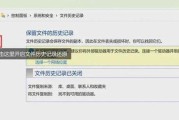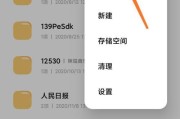格式化是一个必要的步骤,当您购买了一台新的U盘时、为了确保其正常工作并清除任何潜在的问题。帮助您充分利用其存储空间并确保数据的安全性,本文将详细介绍如何以正确的步骤对新U盘进行格式化。

段落
1.确认U盘的插入:确保U盘已正确插入电脑的USB接口
-确认U盘已正确插入电脑的可用USB接口,在开始格式化之前。这是确保正确进行格式化的第一步。
2.打开“我的电脑”或“此电脑”:访问您的计算机的文件资源管理器
-打开“我的电脑”或“此电脑”可以访问您的计算机的文件资源管理器。这是后续步骤中定位U盘所需的操作。
3.定位U盘驱动器:在文件资源管理器中找到U盘的驱动器
-查找表示U盘的驱动器,在文件资源管理器中。U盘将显示为一个可移动磁盘驱动器,其名称可能类似于,通常“RemovableDisk”或“USBDrive”。
4.右键点击U盘驱动器:选择“格式化”
-右键单击它以打开上下文菜单,在找到U盘驱动器后。选择、在菜单中“格式化”选项以打开格式化对话框。
5.选择文件系统:选择适当的文件系统以进行格式化
-允许您选择要为U盘使用的文件系统,您将看到一个选项列表、在格式化对话框中。常见的选择包括FAT32和NTFS。单击、选择适当的文件系统后“开始”按钮。
6.确认警告信息:仔细阅读格式化警告信息
-格式化对话框可能会显示一条警告信息、在开始格式化之前。仔细阅读该警告信息以确保您理解并接受其中的内容。
7.确认删除数据:如果需要,请确认删除所有数据
-可能会明确提到格式化将删除U盘中的所有数据,在警告信息中。可以继续进行格式化,如果您已备份了所有重要数据。请不要进行此操作,否则。
8.开始格式化:点击“开始”按钮以开始格式化过程
-您可以单击、一旦确认要格式化U盘并删除所有数据“开始”按钮以开始格式化过程。具体取决于U盘的容量和计算机的性能,这可能需要一些时间。
9.等待格式化完成:耐心等待格式化过程的完成
-取决于U盘的容量,格式化过程可能需要一些时间。不要中途打断格式化过程,请耐心等待。
10.格式化成功提示:当格式化完成时会显示成功提示
-您将收到一个成功提示、一旦格式化过程完成。并且现在可以被安全地使用,这表示U盘已成功格式化。
11.关闭格式化对话框:点击“关闭”按钮关闭格式化对话框
-点击,在确认U盘已成功格式化后“关闭”按钮以关闭格式化对话框。
12.检查U盘驱动器:确保U盘现在显示为已格式化状态
-找到U盘驱动器并确认其显示为已格式化状态,重新打开文件资源管理器。这将验证格式化过程的成功。
13.将文件复制到U盘:将您想要存储在U盘中的文件复制进去
-您可以将您想要存储在U盘中的文件复制进去,现在。只需将文件从计算机的硬盘拖放到U盘的驱动器中即可。
14.完成备份:确保已备份重要文件到其他位置
-请确保您已将重要文件备份到其他位置、在格式化和复制文件之前。这是为了防止任何意外事件导致数据丢失。
15.安全拔出U盘:使用安全移除硬件功能将U盘拔出
-使用操作系统的安全移除硬件功能,在完成文件的复制后,确保从电脑中安全地拔出U盘。
您可以正确格式化新的U盘并确保其正常工作、通过遵循以上详细步骤。并小心操作以防止任何数据丢失、请确保在进行格式化之前备份所有重要数据。以确保其稳定性和可靠性,格式化U盘是一个简单但必要的步骤。
正确使用步骤
以确保它能够正常工作,在使用U盘之前,我们通常需要对其进行格式化。很多人对U盘格式化的步骤并不了解或存在一些误解、但是。本文将为您详细介绍正确的U盘格式化步骤。
1.确认U盘无重要数据,备份好数据(备份数据)
首先需要确保U盘中没有重要的数据,在格式化U盘之前。分区等,文件夹、因为格式化会清空U盘中的所有数据,包括文件。请先将其备份到安全的地方、如果您的U盘中有重要数据。
2.插入U盘并打开资源管理器(插入U盘、打开资源管理器)
并打开资源管理器,将待格式化的U盘插入计算机的USB接口(也可以通过快捷键Win+E快速打开资源管理器)。您可以在资源管理器中看到U盘的图标。
3.右键点击U盘图标并选择“格式化”(右键点击U盘、选择“格式化”)
右键点击该图标,在资源管理器中,找到您的U盘图标。选择,在右键菜单中“格式化”选项。这将打开一个格式化对话框。
4.选择文件系统类型(选择文件系统类型)
您可以看到,在格式化对话框中“文件系统”选项。选择您想要的文件系统类型、点击下拉菜单。常见的文件系统类型有FAT32和NTFS。
5.勾选“快速格式化”选项(勾选“快速格式化”)
您可以看到一个,在格式化对话框中“快速格式化”选项。则勾选此选项、如果您希望快速格式化U盘。但可能会导致一些潜在问题,快速格式化会更快地完成格式化过程。
6.确认格式化警告信息(确认警告信息)
您可能会看到一些警告信息,在格式化对话框中、如“所有数据将被删除”。并确认您确实要格式化U盘,请仔细阅读这些信息。格式化后的数据将无法恢复,请注意。
7.点击“开始”按钮(点击“开始”)
可以点击,当您确认好了所有设置后“开始”按钮开始格式化过程。并显示进度条、系统将开始执行格式化操作。
8.等待格式化过程完成(等待格式化完成)
格式化过程可能需要一些时间,根据U盘的大小和性能。请耐心等待直到格式化完成。不要拔出U盘或关闭格式化对话框,在此期间。
9.查看格式化结果(查看格式化结果)
系统将显示一个格式化完成的提示、一旦格式化完成。并在资源管理器中重新查看U盘的状态,您可以关闭格式化对话框。U盘将变为已格式化状态,如果一切正常。
10.检查U盘是否正常工作(检查U盘状态)
复制、粘贴文件等操作来确保U盘已经格式化成功并且可以正常工作,您可以尝试打开U盘。请重新进行格式化操作或检查U盘是否有硬件问题,如果您遇到任何问题。
11.推出U盘前先进行“安全删除”(安全删除U盘)
请务必进行、在拔出U盘之前“安全删除”操作。右键点击并选择、在任务栏通知区域找到U盘图标“安全删除”选项。从而避免数据丢失或损坏、这将确保所有数据都已经写入U盘并且没有在使用。
12.妥善保存U盘(保存U盘)
您需要妥善保存U盘,完成格式化操作后。以确保长时间的可靠使用,避免受到剧烈撞击的地方,将其放置在干燥,清洁。
13.格式化前要考虑是否需要分区(考虑分区需求)
您还需要考虑是否需要将其分区、在格式化U盘之前。以便更好地组织和管理,分区可以帮助您更好地管理U盘中的数据,将其划分为不同的部分。
14.忘记格式化密码时的解决方法(忘记密码时的解决方法)
但忘记了密码,可以尝试使用一些第三方工具来解决,如果您在格式化过程中设置了密码保护。这些工具可以帮助您恢复访问被密码保护的U盘。
15.注意格式化过程中的电脑安全(注意电脑安全)
确保您的计算机没有受到病毒或恶意软件的感染,在进行格式化操作时。以确保您的电脑和U盘都能够得到保护,定期更新安全软件。
您可以正确地对新U盘进行格式化操作,通过以上详细的步骤。在进行格式化前要备份重要数据,记住、并谨慎操作,避免误删数据。以确保数据的完整性和长期可靠使用,同时,注意电脑的安全和U盘的保存。
标签: #格式化