在使用Windows10操作系统时,筛选键可能会造成一些不便和困扰。在本文中,我们将详细介绍如何关闭Win10的筛选键,以及一些技巧和注意事项。
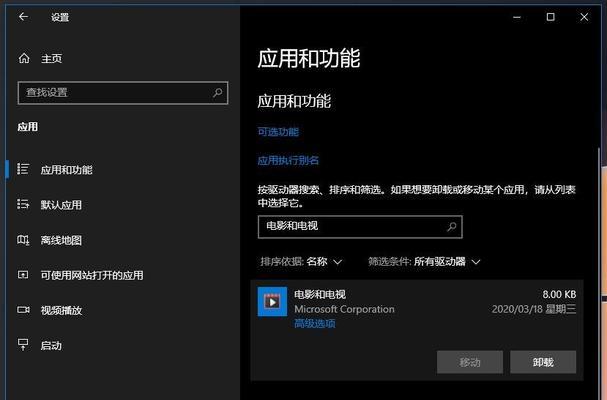
一、检查键盘状态
在开始关闭筛选键之前,我们需要确保键盘没有发生故障或损坏。检查键盘连接是否良好,并尝试按下其他键是否有反应。
二、了解筛选键
筛选键是一个位于键盘右下角的特殊功能键,用于在按住时使鼠标单击具有多选功能。它可以在某些情况下非常有用,但也可能造成误操作。
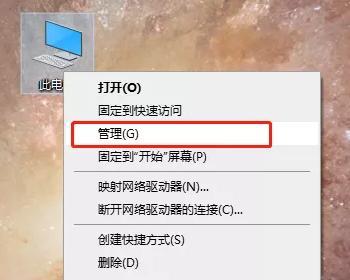
三、使用快捷键关闭筛选键
Win10提供了一种快速关闭筛选键的方式,即同时按下左Shift和左Alt两个键,这样就可以关闭筛选键的功能。
四、使用设置菜单关闭筛选键
除了使用快捷键外,我们还可以通过Win10的设置菜单来关闭筛选键。打开“开始菜单”,点击“设置”图标,然后选择“轻松使用”选项。
五、进入轻松使用设置
在打开的设置菜单中,点击左侧的“轻松使用”选项,然后选择“键盘”子选项。在右侧的菜单中,我们可以看到与键盘相关的设置选项。
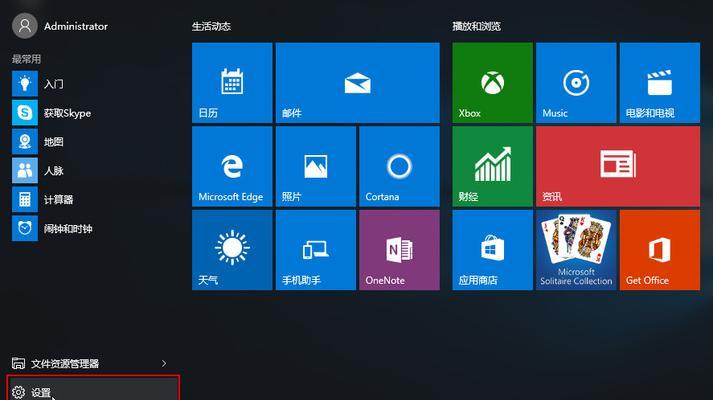
六、找到筛选键设置
在键盘设置菜单中,向下滚动并找到“筛选键”选项。这是一个开关按钮,可以打开或关闭筛选键功能。
七、关闭筛选键
点击“筛选键”开关按钮,将其设置为关闭状态。这样就可以禁用筛选键,从而避免在使用键盘时发生误操作。
八、自定义筛选键快捷键
Win10还允许用户自定义筛选键的快捷键。在“筛选键”设置菜单中,我们可以看到一个“更改键位组合”选项。
九、更改筛选键快捷键
点击“更改键位组合”选项后,选择希望用于启用或禁用筛选键的组合按键。可以是Ctrl、Shift、Alt等组合。
十、保存设置
在更改了筛选键快捷键后,记得点击“应用”或“保存”按钮来保存设置。这样,在下次使用筛选键时,就可以通过自定义的快捷键来控制了。
十一、筛选键使用技巧
如果您需要在某些情况下使用筛选键,但又不希望它一直开启,可以尝试按两次左Shift键来启用或禁用筛选键功能。
十二、注意事项
关闭筛选键后,我们可能无法使用它提供的一些便利功能,如在文件资源管理器中进行多选。在关闭筛选键前,请确保了解其影响并做好准备。
十三、适应新的键盘操作习惯
关闭筛选键后,我们需要适应一些新的键盘操作习惯,以避免误操作和不便。请耐心学习和练习,很快就会习惯的。
十四、其他键盘设置调整
在“轻松使用”设置菜单中,我们还可以调整其他与键盘相关的设置,如键盘反应速度、按键重复速度等。根据个人需求进行调整。
十五、
通过本文的介绍,我们了解了如何关闭Win10的筛选键,并了解了一些技巧和注意事项。根据个人需求和习惯,合理设置键盘选项,可以提升工作效率和使用体验。
标签: #筛选键关闭

