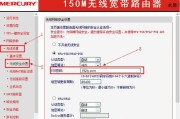显卡在现代电脑中扮演着至关重要的角色,随着科技的不断进步和应用的不断扩展。了解电脑配置中的显卡信息对于日常使用和游戏体验至关重要。助您更好地了解自己的电脑硬件,本文将介绍如何在Win10操作系统下查看电脑的显卡配置和相关信息。
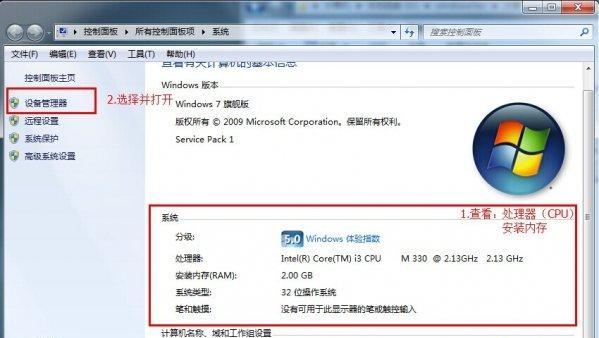
查看显卡设备管理器
1.打开设备管理器
2.展开“显示适配器”选项
3.查看显卡型号和相关信息
找到并展开,通过打开Win10中的设备管理器“显示适配器”可以看到当前电脑所使用的显卡型号和相关信息,包括制造商,选项、驱动版本等。
使用系统信息工具
1.打开系统信息工具
2.查找显卡信息
3.了解显卡型号和其他详细信息
可以通过打开系统信息工具来查找显卡信息,在Win10系统中。帮助用户准确了解显卡配置,驱动程序版本等详细信息,总显存,可以找到显卡型号、在该工具中。
使用命令提示符
1.打开命令提示符
2.输入命令查看显卡信息
3.了解显卡型号、驱动版本等详细信息
制造商,驱动版本等详细信息,为用户提供了一种快速便捷的方式,输入特定的命令,即可查看当前电脑的显卡型号、通过打开命令提示符。
使用GPU监测工具
1.下载并安装GPU监测工具
2.打开工具并进行扫描
3.查看显卡型号、驱动版本等详细信息
包括型号、显存大小等,用户可以方便地扫描电脑的显卡配置,通过下载并安装GPU监测工具,并得到详细的信息、驱动版本。
查看显卡相关信息的作用
1.优化电脑性能和游戏体验
2.判断电脑是否支持特定应用或游戏
3.辅助购买和升级显卡硬件
可以帮助用户优化电脑性能和游戏体验,判断电脑是否支持特定的应用或游戏,并且在购买和升级显卡硬件时提供决策依据,了解电脑的显卡配置和相关信息。
了解显卡驱动程序的重要性
1.驱动程序与显卡性能的关系
2.定期更新驱动程序的必要性
3.如何更新显卡驱动程序
定期更新驱动程序可以提高显卡性能和兼容性、显卡驱动程序与显卡性能有密切关系。本段将介绍如何更新显卡驱动程序的方法。
显卡超频和降频的影响
1.显卡超频和降频的定义
2.超频和降频对显卡性能的影响
3.超频和降频的风险和注意事项
帮助用户根据实际需求进行显卡调整,了解显卡超频和降频的定义以及对显卡性能的影响,并提醒用户超频和降频所存在的风险和注意事项。
查看显卡温度和负载情况
1.使用监测工具查看显卡温度
2.了解显卡负载情况
3.预防显卡过热和性能下降
可以实时查看显卡的温度和负载情况、通过使用专业的监测工具,及时采取措施预防显卡过热和性能下降。
通过显卡信息购买适合的显示器
1.显卡与显示器的兼容性
2.查看显卡支持的分辨率和刷新率
3.根据显卡信息选择合适的显示器
同时根据显卡支持的分辨率和刷新率来选择合适的显示器,了解显卡信息可以帮助用户在购买显示器时选择与显卡兼容的产品。
显卡故障排除与维护
1.查看显卡驱动程序是否正常
2.清理显卡散热器和风扇
3.检查显卡硬件连接是否松动
用户可以通过查看驱动程序,清理散热器和检查硬件连接等方法进行排除和维护、当电脑出现显卡相关的故障时。
结尾:
用户可以方便地了解自己Win10电脑的显卡配置和相关信息、通过以上方法、为日常使用和游戏体验提供了参考依据。用户还可以根据显卡信息进行硬件升级和故障排除、提高电脑的性能和稳定性,同时。也可以根据显卡信息来做出更加明智的决策,在选择和购买显示器时。
如何查看电脑配置中的显卡信息
了解自己电脑的配置信息是非常有用的,在日常使用电脑的过程中。其性能对于图形处理、游戏以及视频编辑等方面至关重要、而显卡作为电脑中重要的硬件组件之一。如何简单快捷地查看电脑配置中的显卡信息、本文将介绍在Win10系统下,帮助读者更好地了解自己的电脑。
Win10系统下的显卡查看方法
我们可以轻松地查看到自己电脑的显卡信息、通过操作系统提供的功能。以下是具体步骤:
1.打开“开始”在搜索框中输入,菜单“设备管理器”并打开该应用。
2.找到并展开、在设备管理器中“显示适配器”选项。
查看显卡详细信息
在“显示适配器”可以看到当前电脑所安装的显卡设备,选项下。并选择、右键单击该设备“属性”在弹出菜单中点击、选项“详细信息”。
了解显卡的制造商和型号
我们可以看到制造商和型号等重要信息、在显卡的详细信息中。而型号则是具体的产品型号,制造商通常是显卡品牌的名称。
查看显卡驱动程序的版本号
还可以找到驱动程序的版本号,在显卡的详细信息中。及时更新驱动程序可以提升显卡性能和稳定性,驱动程序是显卡与操作系统之间进行通信的关键。
了解显卡的显存容量
决定了显卡在处理图形时的能力,显存是显卡用于存储图像和视频数据的空间。可以找到显存容量信息,在显卡的详细信息中。
查看显卡的工作状态
在设备管理器的“显示适配器”我们还可以查看显卡的工作状态,选项下。状态应该为、正常情况下“设备正在运行正常”。
通过第三方软件查看更多显卡信息
我们还可以使用第三方软件来查看更多关于显卡的信息、除了操作系统自带的功能外。GPU-提供了更为详细的数据、Z是一款常用的显卡信息查看工具。
使用GPU-Z查看显卡信息
下载并安装GPU-打开软件即可查看到显卡的详细信息,Z软件后。传输带宽等,制造商,核心时钟,包括显卡的型号、显存频率。
了解显卡的温度和风扇转速
GPU-帮助我们监控显卡的工作状态,Z还可以提供显卡的温度和风扇转速等实时数据。
注意显卡的驱动程序更新
我们还需要关注显卡驱动程序的更新,了解显卡的具体信息后。及时更新驱动程序可以获得更好的性能和稳定性。
更新显卡驱动的方法
也可以到显卡制造商的官方网站下载最新驱动进行手动安装、可以通过设备管理器中的自动更新功能来更新显卡驱动程序。
重启电脑后生效
需要重新启动电脑才能使新驱动生效、更新显卡驱动程序后。
了解显卡的性能评分
我们还可以通过性能评分来了解显卡在系统中的表现、除了查看显卡的具体信息外。Windows操作系统提供了内置的性能评分功能。
通过Windows系统自带的性能评分
在“控制面板”中选择“系统和安全”然后点击、“系统”在页面下方可以看到、“Windows评分”。显卡得分代表显卡在系统中的性能水平。
进行游戏和图形处理等方面非常重要,了解电脑配置中的显卡信息对于优化电脑性能。驱动版本、型号,显存容量等详细信息、通过Win10系统提供的功能以及第三方软件,并及时更新驱动程序以获得更好的性能,我们可以轻松查看显卡的制造商。通过系统的性能评分功能、我们还可以大致了解显卡在系统中的表现水平,同时。
标签: #电脑常识