剪贴板是我们日常工作中经常使用的功能之一,通过剪贴板,我们可以复制和粘贴文本、图片等内容。然而,在日常使用中,我们可能会遇到需要查看之前复制的内容的情况,本文将介绍如何在Win10操作系统下轻松查看剪贴板内容,帮助读者提高工作效率。
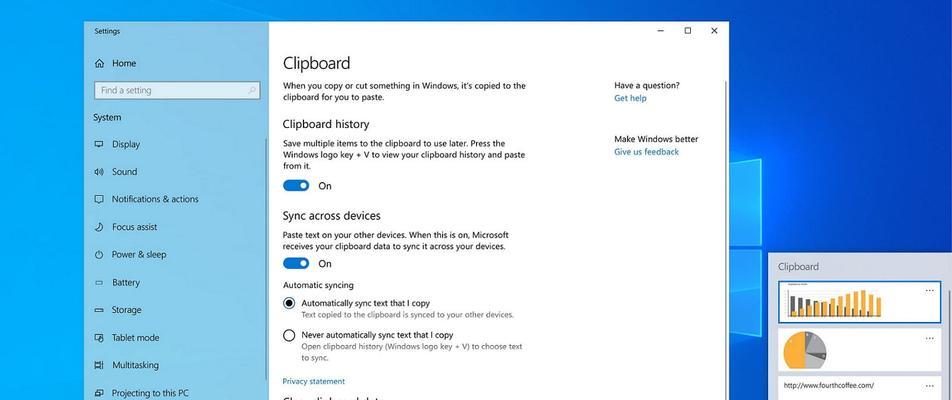
一、使用Win+V快捷键打开剪贴板历史记录
Win10操作系统中,可以使用Win+V快捷键来打开剪贴板历史记录,从而查看之前复制的内容。这个快捷键组合是Win10系统新增的功能,通过它可以方便地浏览和选择之前的剪贴板内容。
二、定制剪贴板设置以增加历史记录保存数量
Win10操作系统默认情况下,剪贴板历史记录仅保存最近的25个项目。如果您需要查看更多之前复制的内容,可以通过定制剪贴板设置来增加历史记录保存数量。只需点击“设置”按钮,在“剪贴板”页面的“保存时间”下拉菜单中选择需要保存的数量即可。
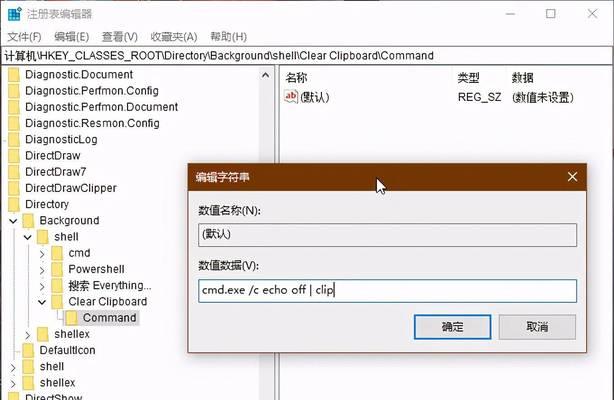
三、查看剪贴板中的文本内容
通过打开剪贴板历史记录,可以查看之前复制的文本内容。Win10会以列表的形式展示剪贴板历史记录中的文本内容,您可以通过点击相应的项来查看具体的内容。如果需要复制其中的某个文本,只需点击相应项右侧的复制图标即可。
四、查看剪贴板中的图片内容
除了文本内容,剪贴板还可以保存图片内容。在打开剪贴板历史记录后,如果其中包含图片内容,Win10会以缩略图的形式展示出来。只需点击相应的缩略图,即可查看大图,并选择是否复制该图片。
五、使用搜索功能快速找到所需内容
如果剪贴板历史记录中存在大量项目,通过滚动查找可能会比较耗时。在这种情况下,可以利用Win10的搜索功能快速找到所需的内容。只需点击剪贴板历史记录页面左上角的搜索框,输入关键词,Win10会自动筛选出相关的剪贴板内容。
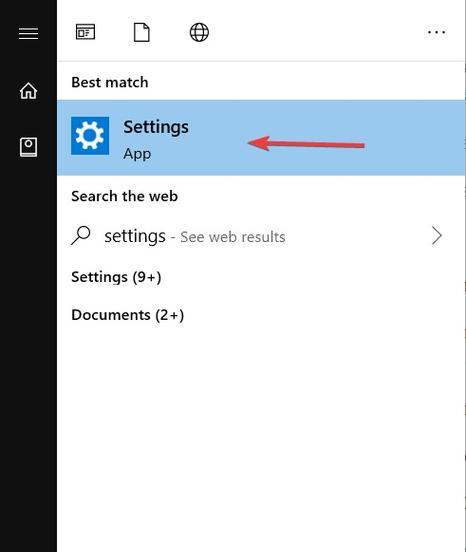
六、清除不需要的剪贴板历史记录
如果剪贴板历史记录中存在一些不再需要的项目,可以通过清除功能进行删除。只需在剪贴板历史记录页面,将鼠标悬停在需要删除的项上方,出现“x”的删除图标,点击即可清除该项。
七、使用剪贴板同步功能实现多设备间的共享
Win10操作系统提供了剪贴板同步功能,可以实现多设备间的剪贴板内容共享。只需在设置中开启剪贴板同步功能,并登录统一的Microsoft账户,即可实现不同设备间剪贴板内容的同步。
八、掌握剪贴板历史记录快捷操作
除了使用鼠标点击进行操作外,Win10还提供了一些快捷操作,进一步提高使用效率。在剪贴板历史记录页面,按下“Ctrl”键并点击某个项,即可直接将该项内容复制到剪贴板中,方便快捷。
九、利用剪贴板历史记录提升写作效率
对于需要频繁参考和引用之前的文本的写作工作,可以利用剪贴板历史记录来提升效率。将常用的或短语复制到剪贴板中,并通过打开剪贴板历史记录选择相应的内容进行粘贴,避免了反复查找和复制的繁琐过程。
十、避免剪贴板历史记录泄露的安全注意事项
剪贴板历史记录可能会包含一些敏感信息,为了保护个人隐私和数据安全,需要注意以下事项。在使用公共设备时,及时清空剪贴板历史记录。定期检查并清除不再需要的剪贴板内容。避免复制和粘贴敏感信息,特别是在不信任的环境下。
十一、通过修改注册表定制剪贴板功能
对于一些高级用户,可以通过修改注册表来定制剪贴板功能。这需要具备一定的计算机技术知识和操作经验,并需要谨慎操作,避免对系统造成不可逆的影响。
十二、在Windows应用商店中寻找更多剪贴板增强工具
除了系统自带的剪贴板功能,还有许多第三方工具可以提供更多剪贴板增强功能。您可以在Windows应用商店中搜索并下载适合您需求的工具,例如增加剪贴板历史记录保存数量、提供自动填充等功能。
十三、剪贴板内容共享与云端存储的趋势
随着云端存储技术的发展和普及,剪贴板内容共享也逐渐成为一个趋势。未来,我们可以期待更多剪贴板内容在多设备和多平台间的无缝共享,进一步提升工作效率。
十四、了解其他操作系统中的剪贴板功能
除了Win10操作系统外,其他操作系统也提供了各自的剪贴板功能。如果您同时使用多个操作系统,了解其剪贴板功能的使用方法,可以更加高效地进行工作。
十五、
通过本文的介绍,我们了解到在Win10操作系统中如何轻松查看剪贴板内容,以及如何通过定制设置、快捷操作和搜索功能等方式进一步提高工作效率。同时,我们也需要注意剪贴板内容的安全问题,并可以寻找更多剪贴板增强工具来满足个性化需求。希望这些技巧和知识对读者有所帮助,提升工作效率和用户体验。
标签: #查看剪贴板

