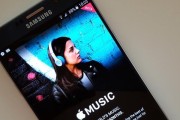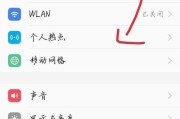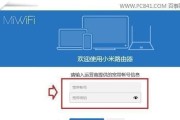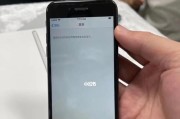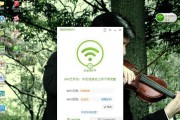在使用Windows10操作系统时,经常会遇到一些输入法的问题,比如切换输入法不便、输入法弹出窗口遮挡视线等。为了解决这些问题,我们可以关闭输入法来提高使用体验。本文将详细介绍如何在Win10中关闭输入法,并提供了简单的操作步骤,帮助用户轻松实现。

一、如何打开Win10的设置界面
在Win10系统中,我们可以通过打开设置界面来进行各种设置。我们需要找到“开始”按钮,点击后会弹出一个菜单,然后点击菜单中的“设置”选项,即可打开Win10的设置界面。
二、打开设置界面后如何找到语言设置
在Win10的设置界面中,我们可以看到多个选项,为了找到语言设置,我们需要点击“时间和语言”选项,进入下一级界面。

三、如何打开语言设置界面
在“时间和语言”选项的界面中,我们可以看到多个子选项,其中包括“区域和语言”、“语音”、“键盘”等选项。为了打开语言设置界面,我们需要点击“区域和语言”选项。
四、找到输入法设置的位置
在“区域和语言”选项界面中,我们可以看到多个子选项,其中包括“区域”、“语言”、“输入法首选项”等选项。为了找到输入法设置的位置,我们需要点击“输入法首选项”。
五、选择语言
在“输入法首选项”界面中,我们可以看到多个选项,包括默认输入法、选择键盘布局等。为了关闭输入法,我们需要先选择一个语言。

六、选择默认输入法
在“输入法首选项”界面中,我们可以看到一个“默认输入法”选项,通过点击这个选项,我们可以选择系统默认的输入法。如果我们想关闭所有输入法,只需选择一个无需使用的输入法即可。
七、设置键盘布局
在“输入法首选项”界面中,我们可以看到一个“键盘布局”选项,通过点击这个选项,我们可以设置键盘的布局方式。如果我们希望关闭输入法的弹出窗口,可以选择一个不常用的键盘布局。
八、确认设置
在进行了以上设置后,我们需要点击界面底部的“应用”按钮来确认所做的设置。如果设置成功,会弹出一个提示框告知我们设置已保存。
九、重新启动系统
为了使新的设置生效,我们需要重新启动系统。在重新启动之前,我们需要先关闭所有的应用程序,然后点击开始菜单中的“电源”选项,再选择“重新启动”即可。
十、进入系统后检查设置是否生效
在系统重新启动后,我们可以进入任意文本编辑器,比如记事本,在输入文字时会发现输入法没有弹出窗口。这就说明我们成功关闭了输入法。
十一、如何重新开启输入法
如果我们在关闭输入法后需要重新开启输入法,只需按照以上步骤打开输入法设置界面,然后选择一个需要使用的输入法作为默认输入法即可。
十二、关闭输入法的优点
关闭输入法能够减少切换输入法的次数,提高工作效率;避免了输入法弹出窗口挡住视线的情况,更便于操作和查看。
十三、注意事项
在关闭输入法之前,我们需要确认是否有其他软件或程序依赖于输入法,以免关闭输入法后造成软件无法使用或功能受限。
十四、常见问题及解决方法
关闭输入法后,无法重新开启:通过重新打开设置界面,选择一个输入法作为默认输入法即可解决。
十五、
通过简单的操作步骤,我们可以轻松地关闭Win10中的输入法。关闭输入法可以提高使用体验,减少切换输入法的次数,并避免了弹出窗口挡住视线的情况。在使用过程中,我们还需要注意其他软件或程序是否依赖于输入法,以免造成不必要的问题。
标签: #科技资讯