在使用Windows10操作系统时,我们经常会遇到需要删除一些不需要的图文文件来释放磁盘空间的情况。而以Win10系统管理员权限进行图文删除可以更为彻底地清理磁盘,本文将详细介绍如何利用Win10系统管理员权限来删除图文文件,帮助你轻松清理磁盘空间。
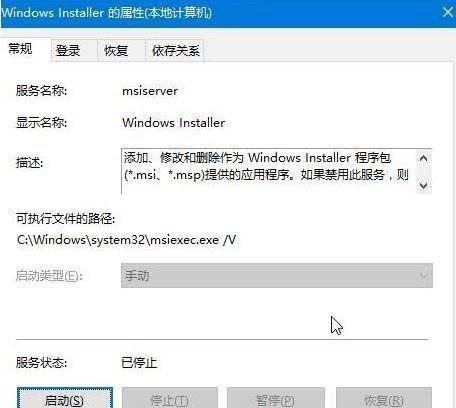
一、获取Win10系统管理员权限
在开始操作之前,首先需要获取Win10系统管理员权限。点击开始菜单,找到“设置”选项并点击打开,进入设置页面后,在左侧菜单中选择“账户”,然后在右侧选择“家庭和其他用户”,点击“更改账户类型”,将自己的账户类型更改为“管理员”。
二、以Win10系统管理员权限打开资源管理器
在成功获取Win10系统管理员权限后,我们需要以管理员身份打开资源管理器。点击桌面左下角的Windows图标,在弹出的菜单中找到“Windows管理工具”文件夹,在文件夹中找到并点击“资源管理器”。
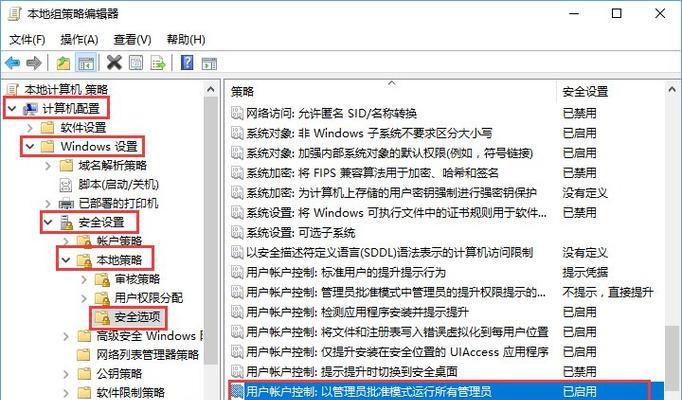
三、定位要删除的图文文件
在资源管理器窗口中,找到要删除的图文文件所在的位置。可以通过快速访问、文档、图片等选项卡来定位文件所在的目录,也可以直接在地址栏中输入文件所在路径并回车来定位。
四、选择要删除的图文文件
在定位到要删除的图文文件所在位置后,使用鼠标左键单击选中要删除的文件。如果要删除多个文件,可以按住Ctrl键同时点击多个文件来进行批量选择。
五、右键点击选择“删除”
选中要删除的图文文件后,使用鼠标右键点击选中的文件,弹出菜单中选择“删除”。如果要删除多个文件,同样可以按住Shift键同时右键点击多个文件来进行批量删除。
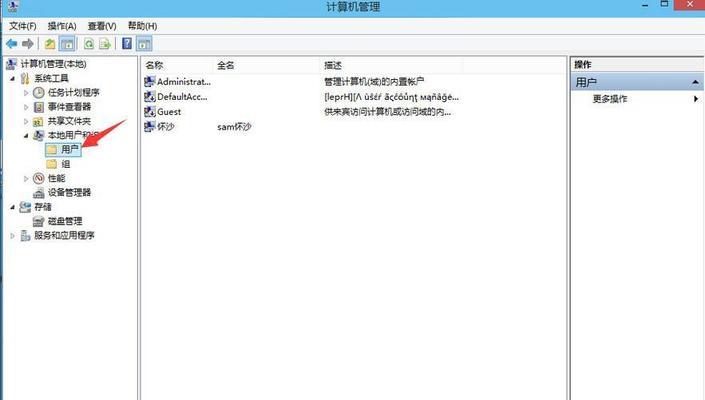
六、确认删除操作
在选择“删除”后,系统会弹出一个确认框询问是否确认删除选中的图文文件。点击“是”来确认删除操作。
七、输入管理员密码
由于进行图文删除需要Win10系统管理员权限,系统会要求输入管理员密码。输入管理员密码并点击“确定”以确认身份验证,然后系统会开始执行删除操作。
八、等待文件删除完成
在输入管理员密码并确认身份验证后,系统会开始执行删除操作。根据文件的大小和数量,删除的时间长度会有所不同。请耐心等待系统完成删除操作。
九、检查删除结果
在文件删除成功后,我们需要检查删除的结果。可以打开资源管理器,返回到之前的文件所在位置,确认目标文件已经彻底删除。
十、清空回收站
为了彻底释放磁盘空间,我们还需要清空回收站中的垃圾文件。可以在桌面上找到回收站图标,右键点击图标,在弹出的菜单中选择“清空回收站”。
十一、确认清空回收站
在选择“清空回收站”后,系统会再次弹出一个确认框询问是否确认清空回收站中的文件。点击“是”来确认清空操作。
十二、等待回收站清空完成
在确认清空回收站操作后,系统会开始执行清空操作。根据回收站中垃圾文件的数量和大小,清空的时间长度会有所不同。请耐心等待系统完成清空操作。
十三、检查磁盘空间释放情况
在回收站清空完成后,我们可以打开“此电脑”或“计算机”,选择磁盘驱动器,通过右键点击属性查看磁盘空间的释放情况。如果磁盘空间有明显的增加,说明我们成功地删除了图文文件并释放了磁盘空间。
十四、定期进行图文删除操作
为了保持磁盘空间的整洁和充足,建议定期进行图文删除操作。每隔一段时间,清理掉不需要的图文文件,可以提升系统运行速度并避免磁盘空间不足的问题。
十五、
通过本文的介绍,我们学习了如何以Win10系统管理员权限删除图文文件,快速清理磁盘空间。掌握这些技巧后,你可以更加便捷地进行磁盘清理工作,保持系统的良好运行状态。记住定期进行图文删除操作,保持磁盘空间的整洁和充足。
标签: #系统管理员权限

