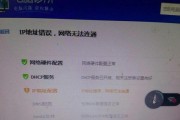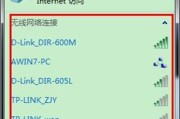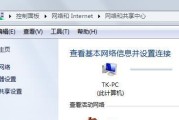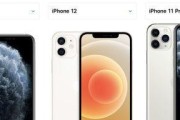随着工作和学习需求的增加,很多人发现单一的笔记本屏幕难以满足高效办公的需求。连接笔记本与显示器成为了一种常见的解决方案。本文将详细介绍如何正确地连接笔记本与显示器,并提供一些实用技巧,帮助读者更好地利用多屏幕办公环境。

准备工作
在连接笔记本和显示器之前,首先要确保显示器和笔记本都能正常工作。检查显示器是否正常通电,连接电源线并打开显示器电源开关。确保笔记本电脑已连接到电源,并处于开机状态。
确认接口类型
不同的笔记本电脑和显示器可能使用不同类型的接口进行连接。常见的接口类型包括HDMI、VGA、DVI、DisplayPort等。在连接之前,需要确认笔记本和显示器的接口类型,以便准备相应的连接线。

选择合适的连接线
根据笔记本和显示器的接口类型,选择合适的连接线。如果两者都支持HDMI接口,那么可以选择一根HDMI线进行连接。如果显示器只有VGA接口,而笔记本只有HDMI接口,那么需要购买一个HDMI转VGA的适配器。确保连接线的质量良好,以免影响显示效果。
将连接线插入笔记本和显示器
将连接线的一端插入笔记本电脑的相应接口,另一端插入显示器的接口。确保连接稳固,避免出现松动或脱落的情况。如果使用了适配器,也要确保适配器与连接线牢固连接。
调整显示模式
连接完成后,按下笔记本电脑上的Windows键和P键,可以打开“投影选项”。在投影选项中,可以选择不同的显示模式,如“复制”、“扩展”、“仅第二屏幕”等。根据个人需要选择合适的显示模式,并点击应用进行确认。

调整分辨率和屏幕方向
有时候,连接笔记本和显示器后,分辨率可能需要调整才能获得最佳显示效果。右键点击桌面空白处,选择“显示设置”进入显示设置界面。在这里,可以调整显示器的分辨率、屏幕方向等参数,以适应自己的使用习惯。
调整显示器设置
在显示器本身的菜单中,通常也提供了一些设置选项,如亮度、对比度、色彩等。根据个人需求和喜好,可以调整显示器的设置,获得更好的视觉体验。
扩展多屏幕功能
连接了显示器后,笔记本电脑可以实现多屏幕功能,提高工作效率。例如,在扩展模式下,可以将不同的应用程序分别显示在笔记本和外接显示器上,实现同时进行多任务操作的便利。
注意事项
在使用多屏幕办公时,需要注意以下几点:避免频繁插拔连接线,以免损坏接口;在连接前确保笔记本和显示器都已关闭;使用适配器时,选择品牌可靠的产品,以免出现兼容性问题。
其他相关设置
除了上述基本的连接和调整设置外,还有一些其他的相关设置可以提高办公效率。例如,可以设置快捷键切换屏幕、设定不同显示器的主次关系、优化窗口管理等。
多屏幕使用技巧
在熟练掌握基本设置之后,还可以尝试一些多屏幕使用技巧。例如,将一个显示器用于查阅资料,另一个显示器用于编写文档;将一个显示器用于实时监控数据,另一个显示器用于操作软件等。
保持显示器清洁
连接显示器后,要定期清洁显示器屏幕,以确保显示效果。可以使用干净柔软的布料轻轻擦拭,避免使用含有酒精、丙酮等溶剂的清洁剂。
多屏幕办公的优势
通过连接笔记本和显示器实现多屏幕办公,可以提高工作效率、减少切换窗口的次数、扩大工作空间等。尤其对于需要同时处理大量信息的人来说,多屏幕办公具有明显的优势。
适用场景与注意事项
多屏幕办公不仅适用于办公环境,对于设计师、程序员、金融分析师等专业人士也非常实用。在使用时,要注意坐姿、调整亮度、合理安排窗口等,以保护眼睛和提高工作效率。
通过正确连接笔记本和显示器,我们可以轻松实现多屏幕办公,提高工作效率和舒适度。只需按照准备工作、确认接口类型、选择连接线、插入连接线、调整显示模式等步骤进行操作,就能享受到更为便捷的办公环境。
标签: #连接