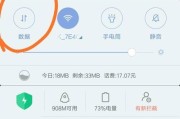笔记本电脑已经成为人们生活和工作中不可或缺的工具,随着科技的发展。能够帮助用户轻松解决设备问题,提升工作效率,而笔记本设备管理器作为管理和优化笔记本硬件设备的重要工具。以及如何使用它来管理和优化笔记本设备,本文将介绍笔记本设备管理器在哪里。
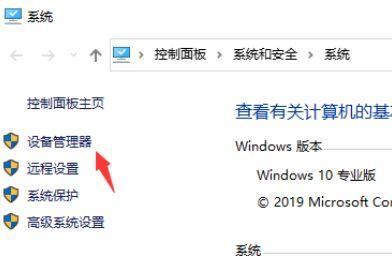
一、什么是笔记本设备管理器
用于管理和控制笔记本电脑的硬件设备、笔记本设备管理器是一款集成于操作系统中的软件程序。无线网卡等,显卡、如声卡,通过它,用户可以方便地查看和配置笔记本电脑上的各种设备。
二、打开笔记本设备管理器的方法
可以通过以下两种方法来实现,要打开笔记本设备管理器。种方法是通过“控制面板”、进入“控制面板”可以在“开始”菜单中找到。打开“控制面板”选择,后“设备管理器”即可。按下、第二种方法是使用快捷键“Windows键+X”在弹出的快捷菜单中选择,组合键“设备管理器”。
三、设备管理器界面介绍
设备管理器界面主要由设备树和设备列表两部分组成。视频和游戏控制器、在设备树中、用户可以看到笔记本电脑上的所有硬件设备分类,如显示适配器、网络适配器等、声音。用户可以查看每个分类下具体的设备信息,而在设备列表中。
四、查看设备信息
用户可以方便地查看每个硬件设备的详细信息、通过设备管理器。选择,只需展开相应的设备分类,右键点击具体的设备“属性”硬件ID等详细信息、其中包含了该设备的供应商,即可打开设备属性窗口,驱动程序。
五、更新驱动程序
而笔记本设备管理器提供了方便的驱动程序更新功能,驱动程序是保证硬件设备正常工作的关键。选择、右键点击该设备,用户只需找到需要更新驱动程序的设备“更新驱动程序软件”然后可以选择自动搜索更新或手动指定更新文件路径的方式进行驱动程序的更新,。
六、禁用或启用设备
有时候,以解决一些设备冲突或问题、用户可能需要禁用或启用某个设备。右键点击该设备、在设备管理器中,用户只需找到需要禁用或启用的设备、选择“禁用”或“启用”即可完成相应操作。
七、卸载设备驱动程序
用户可以通过设备管理器来卸载该设备的驱动程序,当某个设备出现问题或需要更换时。选择,在设备管理器中,右键点击该设备,找到需要卸载驱动程序的设备“卸载设备”最后点击、然后可以选择删除设备驱动程序相关文件的选项,“确定”完成驱动程序的卸载。
八、查找硬件变更
用户可能需要手动查找硬件设备的变更,在某些情况下。点击顶部的,在设备管理器中“操作”选择,菜单“扫描硬件变更”即可让系统自动查找新添加的硬件设备或更新的驱动程序。
九、解决硬件冲突
硬件冲突可能会导致某些设备无法正常工作。用户可以方便地解决硬件冲突问题,通过设备管理器。选择,在设备管理器中,找到冲突的设备,右键点击该设备“更新驱动程序软件”系统将会自动解决硬件冲突,。
十、设备管理器中的常见问题
如无法打开设备管理器、可能会遇到一些常见问题,在使用设备管理器时,某些设备无法识别等。帮助用户更好地使用设备管理器,本节将介绍这些常见问题的解决方法。
十一、备份和恢复设备驱动程序
用户可以通过设备管理器进行驱动程序的备份和恢复,为了避免驱动程序丢失或损坏导致设备无法正常工作。点击顶部的,在设备管理器中“操作”选择,菜单“导出选定的设备”然后可以通过、即可备份驱动程序“操作”菜单中的“导入设备信息”来恢复驱动程序。
十二、重启设备
有时候,用户可能需要重启某个设备以解决一些问题。找到需要重启的设备,选择、在设备管理器中,右键点击该设备“禁用”选择,后再右键点击该设备“启用”系统将会自动重启该设备,。
十三、使用笔记本设备管理器的注意事项
需要注意一些事项,在使用笔记本设备管理器时。先备份相关驱动程序、在进行设备驱动程序更新或卸载操作前、以防止出现不可预料的问题,比如。
十四、其他设备管理工具推荐
还有一些其他的设备管理工具也值得推荐、除了笔记本设备管理器。驱动精灵等都是功能强大且易于使用的设备管理工具,驱动人生,可以进一步提升用户的设备管理效率,比如。
十五、
我们了解了笔记本设备管理器的使用方法和功能,通过本文的介绍。解决设备问题,提升工作效率,它可以帮助用户方便地管理和优化笔记本电脑上的硬件设备。我们应该充分利用设备管理器,发挥它的作用、在日常使用笔记本电脑时。
笔记本设备管理器的功能及使用方法
声音无法正常播放等等,我们常常会遇到各种硬件问题,例如无法连接蓝牙设备,在使用笔记本电脑的过程中。这就是笔记本设备管理器,而要解决这些问题、我们需要一个功能强大的工具来管理和调节笔记本上的各种设备。帮助读者更好地利用它来解决电脑问题、本文将详细介绍笔记本设备管理器的功能及使用方法。
1.简介笔记本设备管理器的作用及重要性
2.访问笔记本设备管理器的方法
3.设备状态和驱动程序的查看与更新
4.设备禁用与启用的操作步骤
5.解决设备冲突和故障的常见方法
6.使用笔记本设备管理器调节音频设备
7.管理网络适配器及解决网络连接问题
8.优化图形设备性能和解决显示问题
9.设置电源管理方案以延长电池寿命
10.管理触控板和鼠标设备的功能与设置
11.解决无法识别的USB设备问题
12.使用笔记本设备管理器管理打印机和扫描仪
13.检测并解决硬盘驱动器问题
14.远程控制其他设备的操作方法
15.设备管理器常见错误及解决方案
内容详述:
1.简介笔记本设备管理器的作用及重要性:包括硬件和软件驱动程序,笔记本设备管理器是一个Windows操作系统中的重要工具,它能够帮助我们管理和调节笔记本上的各种设备。我们可以查看设备状态,极大地方便了我们对电脑设备的管理,解决设备冲突等等,更新驱动程序,通过它。
2.访问笔记本设备管理器的方法:我们可以通过多种方式、要访问笔记本设备管理器。并选择设备管理器,最常见的方法是使用快捷键Win+X。计算机属性或者直接在Windows搜索栏中输入,我们还可以通过控制面板“设备管理器”来访问。
3.设备状态和驱动程序的查看与更新:网络适配器等等,打开笔记本设备管理器后,声音设备,我们可以看到各种设备的列表、包括显示器。我们可以了解设备是否正常工作,通过查看设备的状态。选择,如果有设备出现问题,我们可以右键点击设备“属性”并根据需要更新驱动程序,来查看详细信息。
4.设备禁用与启用的操作步骤:例如禁用内置麦克风或者触控板,我们可能需要禁用某个设备、有时候。选择,在笔记本设备管理器中,我们只需右键点击要禁用的设备“禁用设备”即可。选择,同样地,如果需要启用设备,我们只需右键点击禁用的设备“启用设备”。
5.解决设备冲突和故障的常见方法:我们可能会遇到设备冲突或者故障的情况,在使用笔记本的过程中。一些外部设备无法被识别,声音无法正常播放等等、比如。重启电脑等常见方法来解决,针对这些问题,检查硬件连接,我们可以尝试卸载并重新安装驱动程序。
6.使用笔记本设备管理器调节音频设备:我们可以通过笔记本设备管理器来调节音频设备的设置、如果我们遇到声音无法正常播放或者音量过小的问题。只需展开“音频输入和输出”右键点击选择,选项,找到要调节的设备“属性”然后在,“级别”标签页中进行相应的调节。
7.管理网络适配器及解决网络连接问题:我们可以找到并管理各种网络适配器,以太网卡等,在笔记本设备管理器中,例如无线网卡。我们可以尝试禁用并重新启用网络适配器,更新驱动程序,如果遇到网络连接问题,重启路由器等方法来解决。
8.优化图形设备性能和解决显示问题:我们可以通过笔记本设备管理器来优化图形设备的性能,对于游戏爱好者或者需要高性能图形设备的用户来说。例如屏幕分辨率不正常或者显示器无法被识别,我们可以尝试更新驱动程序,同时、如果遇到显示问题,重新连接显示器等方法来解决。
9.设置电源管理方案以延长电池寿命:如何延长电池寿命是一个重要的问题,对于使用笔记本电脑的用户来说。以满足不同需求,并延长电池的使用时间、例如高性能模式,通过笔记本设备管理器,我们可以设置不同的电源管理方案、平衡模式和节能模式。
10.管理触控板和鼠标设备的功能与设置:我们可以找到并管理触控板和鼠标设备,在笔记本设备管理器中。滚动速度等设置,通过调节其灵敏度,我们可以更好地适应不同的使用习惯。检查硬件连接等方法来解决问题,如果触控板或鼠标无法正常工作,我们可以尝试更新驱动程序。
11.解决无法识别的USB设备问题:我们连接USB设备到笔记本上时,有时候,可能会遇到无法识别的情况。并尝试禁用并重新启用它,我们可以找到相应的USB控制器,在笔记本设备管理器中,或者更新驱动程序来解决这个问题。
12.使用笔记本设备管理器管理打印机和扫描仪:我们可以通过设备管理器来实现,如果我们需要在笔记本上连接和管理打印机或者扫描仪。右键点击添加打印机或者扫描仪即可、只需找到相应的设备类别。
13.检测并解决硬盘驱动器问题:我们可以通过笔记本设备管理器来检测并解决这个问题、例如无法读取或写入数据、当我们的笔记本出现硬盘驱动器问题时。只需展开“磁盘驱动器”找到相应的设备,右键点击选择,选项“属性”然后在,“驱动程序”标签页中进行相应的操作。
14.远程控制其他设备的操作方法:我们还可以远程控制其他设备、例如外部显示器或者投影仪、通过笔记本设备管理器。右键点击选择,只需在设备管理器中找到相应的设备类别“远程控制”然后根据提示进行操作,。
15.设备管理器常见错误及解决方案:例如无法打开设备管理器、驱动程序无法更新等等,我们需要了解一些设备管理器常见的错误。我们可以尝试重新启动电脑,使用管理员权限打开设备管理器,对于这些问题,下载并安装正确的驱动程序等解决方案。
我们可以更好地了解笔记本设备管理器的功能及使用方法,通过本文的介绍。可以帮助我们管理和调节笔记本上的各种设备,它是一个非常实用的工具,并解决常见的硬件问题。提高工作效率,希望本文能够帮助读者更好地利用笔记本设备管理器来解决电脑问题。
标签: #笔记本