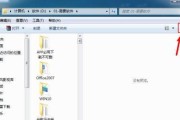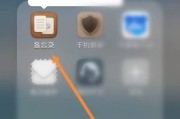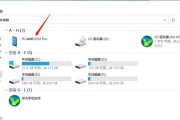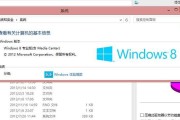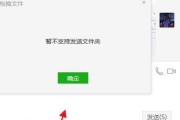我们常常会遇到一些神秘的文件夹和文件,有时候我们甚至都不知道它们的存在,它们隐藏在我们的视线之外,在电脑中。教您如何查看隐藏的文件夹和文件,本文将带您一探究竟。
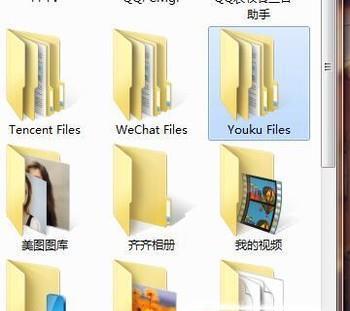
一、隐藏文件夹和文件的定义与作用
隐藏文件夹和文件是指操作系统或应用程序为了保护某些关键的系统文件或个人隐私而设置的一种隐藏机制。可以有效地防止误操作或他人的窥视,通过隐藏这些文件。
二、Windows系统下查看隐藏文件夹和文件的方法
1.使用文件资源管理器打开控制面板。
2.选择“外观和个性化”。
3.选择“文件资源管理器选项”。
4.在“查看”勾选,选项卡下“文件夹和驱动器、显示隐藏的文件”。
5.点击“应用”然后点击、按钮“确定”。
三、Mac系统下查看隐藏文件夹和文件的方法
1.打开Finder。
2.在菜单栏中选择“前往”。
3.选择“实用工具”。
4.打开“终端”。
5.在终端中输入命令“finderAppleShowAllFiles,apple,defaultswritecom-booltrue”然后按下回车键,。
6.即可显示隐藏文件夹和文件,重启Finder。
四、通过命令行查看隐藏文件夹和文件的方法
1.打开命令提示符(Windows)或终端(Mac)。
2.输入命令“dir/a”(Windows)或“ls-a”(Mac)按下回车键、。
3.包括隐藏的,系统将显示所有文件夹和文件。
五、隐藏文件夹和文件的风险与注意事项
1.删除或修改隐藏的系统文件可能导致系统崩溃或功能异常。
2.应谨慎操作、查看他人的隐藏文件涉及侵犯隐私。
六、常见的隐藏文件夹和文件
1.AppData(Windows):存储程序和应用的数据。
2.DS_Store,(Mac):存储文件夹的自定义视图设置。
3.git,(所有系统):存储Git版本控制信息。
七、隐藏文件夹和文件的保护机制
1.使用密码保护:限制他人访问隐藏文件夹和文件,通过设置密码。
2.更改权限设置:限制访问权限、通过修改文件夹和文件的权限。
八、如何创建自己的隐藏文件夹和文件
1.在所需位置创建一个新的文件夹。
2.选择,右键单击文件夹“属性”。
3.勾选“隐藏”点击、选项“应用”然后点击,按钮“确定”。
九、如何恢复隐藏的文件夹和文件
1.打开文件资源管理器(Windows)或Finder(Mac)。
2.在地址栏输入被隐藏的文件夹或文件的路径。
3.即可打开隐藏的文件夹或文件,按下回车键。
十、隐藏文件夹和文件的进一步探索
1.可以更方便地查看和管理隐藏的文件夹和文件,如TotalCommander等,使用专业的文件管理工具。
2.可以通过命令行更精确地查看和操作隐藏的文件夹和文件,深入学习命令行操作。
十一、隐藏文件夹和文件的发展趋势
1.保护用户数据的安全性和隐私性,隐藏文件夹和文件的机制也在不断改进、随着操作系统的更新。
2.对隐藏文件夹和文件的保护提出了更高的要求、隐私保护法律的出台。
十二、
查看方法和相关注意事项,以及如何创建和恢复隐藏的文件夹和文件、通过本文的介绍、我们了解了隐藏文件夹和文件的定义。希望这些知识对您在电脑使用中有所帮助。
十三、参考文献
1.MicrosoftSupport:Showhiddenfiles
2.AppleSupport:ShoworhidefilesonyourMac
3.TechRadar:HowtoviewhiddenfilesinWindows10
十四、致谢
感谢以上参考文献的帮助和指导。
十五、作者简介
对电脑操作和文件管理有着深入的研究,是一名计算机科学专业的研究生,本文由XX撰写。
揭秘隐藏文件夹与文件的秘密
计算机中的隐藏文件夹和文件常常让我们感到困惑。但却不容易被普通用户找到,这些隐藏的内容可能包含重要的文件或者是系统文件。我们将揭示如何查看这些隐藏的文件夹和文件、在本文中,从而帮助您更好地管理和保护您的计算机数据。
什么是隐藏文件夹和文件
隐藏文件夹和文件是指在操作系统中被设置为不可见或隐藏的文件夹和文件。例如系统设置、应用程序配置,它们可以包含各种类型的数据、临时文件等。
Windows系统中查看隐藏文件夹和文件的方法
1.文件资源管理器
通过“文件资源管理器”可以轻松查看隐藏的文件夹和文件。首先打开“文件资源管理器”然后点击、“查看”勾选,选项卡“隐藏项目”即可显示隐藏的文件夹和文件,复选框。
2.命令提示符
使用命令提示符也可以查看隐藏的文件夹和文件。输入,打开命令提示符窗口“dir/ah”即可列出所有隐藏的文件夹和文件,命令。
macOS系统中查看隐藏文件夹和文件的方法
1.终端
使用终端可以查看隐藏的文件夹和文件,在macOS系统中。输入,打开终端“apple,defaultswritecom、finderAppleShowAllFiles-booltrue”然后重启Finder应用程序,命令、即可显示隐藏的文件夹和文件。
2.Finder
也可以显示隐藏的文件夹和文件,通过设置Finder的偏好设置。点击菜单栏中的、打开Finder“前往”按住、选项“Option”即可看到,键“库”选项。点击“库”即可进入到隐藏的文件夹,选项后。
如何隐藏文件夹和文件
1.Windows系统
选择、您可以通过右键点击文件或文件夹,在Windows系统中“属性”在,选项“常规”选项卡中勾选“隐藏”然后点击、复选框“应用”按钮即可隐藏文件夹或文件。
2.macOS系统
您可以通过右键点击文件或文件夹、在macOS系统中,选择“显示简介”在、选项“通用”选项卡中勾选“隐藏扩展名”然后点击关闭按钮即可隐藏文件夹或文件,复选框。
如何保护隐藏的文件夹和文件
1.设置密码保护
您可以设置密码保护来确保安全性、对于重要的隐藏文件夹和文件。将隐藏的文件夹和文件加密,使用加密软件或者操作系统提供的加密功能,只有输入正确密码才能访问。
2.定期备份
定期备份隐藏文件夹和文件是保护数据的重要措施。云存储等方式进行备份,以防止数据丢失或损坏、可以使用外部硬盘。
隐藏文件夹和文件的注意事项
1.谨慎操作
避免误删或修改系统文件,在操作隐藏文件夹和文件时,要谨慎操作,导致系统不稳定或无法正常运行。
2.熟悉操作系统
可以更好地管理和保护计算机数据,了解隐藏文件夹和文件的相关知识、熟悉自己使用的操作系统。
但对于普通用户来说可能不易被察觉、隐藏文件夹和文件在计算机中起到重要的作用。您可以轻松查看隐藏的文件夹和文件,通过本文介绍的方法、并学会了保护隐藏的文件夹和文件的方法。以确保计算机数据的安全与稳定,谨记操作时要小心谨慎。
标签: #文件夹