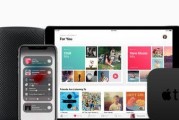很多人都会将电脑设置开机密码,在日常使用电脑的过程中,以保护个人隐私和数据安全。每次都要输入密码可能会变得有些繁琐,当我们频繁使用电脑时、然而。取消开机密码设置非常简单,只需几个简单的步骤即可实现,幸运的是,在Windows10操作系统中。本文将详细介绍如何取消Win10开机密码设置,接下来。
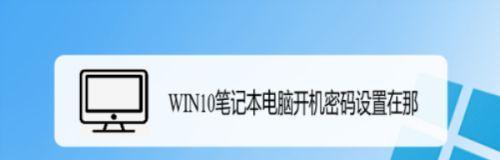
打开控制面板
通过点击“开始”选择、按钮“控制面板”来打开控制面板。
选择用户账户
找到并点击,在控制面板中“用户账户”选项。
更改用户账户设置
点击,在用户账户界面中“更改用户账户设置”。
输入管理员密码
输入正确的管理员密码、若系统需要管理员密码进行验证。
选择更改密码
选择、在账户设置中“更改密码”。
点击移除密码
点击,在更改密码页面中“移除密码”。
输入当前密码
则需要输入当前密码进行验证、若当前账户有设置密码。
确认移除密码
点击、在移除密码确认页面“确定”。
重新启动电脑
重新启动电脑以使设置生效,完成前述步骤后。
进入系统
系统将不再要求输入密码,在重新启动的过程中,直接进入系统桌面。
选择设置
点击桌面左下角的,进入系统桌面后“开始”选择,按钮“设置”。
选择账户
找到并点击、在设置菜单中“账户”选项。
选择登录选项
选择,在账户界面中“登录选项”。
更改登录选项
在登录选项中,选择“密码”。
重新设置密码
选择、在密码设置界面中“添加密码”并按照提示重新设置密码。
我们可以轻松取消Win10开机密码设置,通过以上简单的操作。提高了使用效率,这样,在日常使用电脑时就不再需要输入密码。请谨慎考虑,在取消开机密码设置后,但请注意,电脑的安全性可能会降低。
Win10如何取消开机密码设置
有些用户可能觉得每次开机都需要输入密码相对繁琐,在使用Win10系统时、希望能够取消开机密码设置。以提升电脑的使用便捷性,本文将为大家详细介绍如何在Win10系统中取消开机密码。
1.打开“控制面板”——进入系统设置
2.点击“用户账户”——管理用户信息
3.选择“更改账户类型”——进入账户设置
4.点击“更改密码”——修改登录密码
5.在“更改您的密码”页面——选择其他验证方式
6.在“更改您的密码”页面——点击“删除密码”
7.在弹出的提示框中——再次确认删除密码
8.返回账户设置页面——点击“管理另一账户”
9.选择要删除密码的账户——进入账户设置
10.点击“更改密码”——修改该账户的登录密码
11.在“更改您的密码”页面——选择其他验证方式
12.在“更改您的密码”页面——点击“删除密码”
13.在弹出的提示框中——再次确认删除密码
14.返回账户设置页面——重复上述步骤删除其他账户的密码
15.重启电脑——取消开机密码设置成功
内容详细
1.打开“控制面板”在开始菜单中搜索并点击、“控制面板”进入系统设置、图标。
2.点击,在控制面板页面中“用户账户”进入管理用户信息的页面,。
3.选择、在用户账户页面中“更改账户类型”进入账户设置的页面,。
4.点击、在账户设置页面中“更改密码”以修改登录密码,。
5.在“更改您的密码”可以选择其他验证方式来保护账户安全,页面中。
6.在“更改您的密码”点击、页面中“删除密码”即可取消该账户的登录密码、。
7.再次确认删除密码的操作,在弹出的提示框中,以防止误操作导致数据泄露。
8.点击,返回账户设置页面“管理另一账户”以继续删除其他账户的密码,。
9.进入该账户的账户设置页面,选择要删除密码的账户。
10.点击“更改密码”即可修改该账户的登录密码,。
11.在“更改您的密码”同样可以选择其他验证方式来保护账户安全、页面中。
12.在“更改您的密码”点击、页面中“删除密码”即可取消该账户的登录密码,。
13.再次确认删除密码的操作,在弹出的提示框中,确保取消成功。
14.删除其他账户的密码、重复上述步骤,返回账户设置页面。
15.即可成功取消Win10开机密码设置,重启电脑。
大家可以轻松地取消Win10系统的开机密码设置,通过本文所介绍的步骤。减少每次开机输入密码的繁琐过程,取消开机密码能够提高电脑的使用便捷性。以免误操作导致数据泄露或其他问题,在操作过程中,请务必注意确认操作。希望本文对大家有所帮助!
标签: #网络设备