程序无响应等问题,需要通过任务管理器来查看和结束相关进程、作为Windows7操作系统的用户,经常遇到系统运行缓慢。以方便用户进行进程管理和故障排除,本文将详细介绍在Win7系统下如何快速打开任务管理器界面。
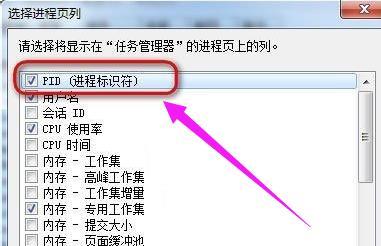
一:打开开始菜单
点击屏幕左下角的“开始”可以在任务栏上方找到这个按钮,按钮。其中包含了各种系统工具和应用程序,点击后会弹出一个开始菜单。
二:定位“运行”
在这里输入,在开始菜单的右侧有一个搜索框“运行”并点击搜索结果中的、三个字“运行”程序。
三:打开运行窗口
你可以输入一些命令来执行一些特定操作,在弹出的运行窗口中。你需要在运行窗口中输入,为了打开任务管理器“taskmgr”并点击、命令“确定”。
四:使用快捷键
只需按下,如果你更喜欢使用快捷键来打开任务管理器“Ctrl+Shift+Esc”组合键即可快速打开任务管理器窗口。
五:点击任务栏
你也可以通过点击任务栏上的空白区域、Win7系统中、然后按住“Ctrl+Shift”并同时点击鼠标右键来快速打开任务管理器,键。
六:通过Ctrl+Alt+Del打开
另外一种方法是按下“Ctrl+Alt+Del”然后选择,组合键“任务管理器”即可快速进入任务管理器界面,选项。
七:使用搜索功能
在开始菜单的搜索框中输入“任务管理器”并点击搜索结果中的,关键词“任务管理器”即可打开任务管理器,应用程序。
八:使用系统工具文件夹
在开始菜单中找到并点击“所有程序”在弹出的菜单中选择,按钮“附件”然后在附件文件夹中找到并点击,文件夹“系统工具”文件夹。你可以找到并点击,在系统工具文件夹中“任务管理器”。
九:通过控制面板打开
在开始菜单中找到并点击“控制面板”在控制面板中选择,“系统和安全”然后找到并点击,“管理工具”选项。你可以找到并点击、在管理工具界面中“任务计划程序”。
十:设置快捷方式
只需右键点击桌面空白处、你还可以在桌面上创建任务管理器的快捷方式,选择“新建”->“快捷方式”在、“键入项目的位置”输入框中输入“taskmgr”然后点击,“下一步”和“完成”最后双击桌面上的快捷方式即可打开任务管理器,。
十一:利用管理员权限打开
有时候,以便进行更多高级操作、你需要以管理员身份打开任务管理器。可以在开始菜单中找到“任务管理器”在其上面右键点击,应用程序、并选择“以管理员身份运行”选项。
十二:任务管理器的功能和用途
性能监视、应用程序的启动和关闭等功能,提供了查看系统正在运行的进程,任务管理器是一个功能强大的工具。及时解决系统运行问题,通过任务管理器,你可以快速了解系统资源的使用情况。
十三:如何结束进程
在任务管理器界面中的“进程”你可以看到当前正在运行的所有进程,选项卡下。你可以选中该进程、如果某个应用程序无响应或者占用过多资源、然后点击“结束进程”按钮来关闭它。
十四:其他有用的功能
监控系统性能等,查看网络活动,任务管理器还提供了其他有用的功能,如启动和关闭应用程序,除了查看和结束进程外。你可以根据自己的需求来使用这些功能来更好地管理和优化系统。
十五:
无论是使用快捷键还是通过开始菜单等途径,通过本文的介绍、都能够方便地进行系统进程管理和故障排除、我们学会了在Win7系统下快速打开任务管理器界面的多种方法。提升系统运行效率,保持系统的稳定性,你可以更好地掌握系统资源,通过熟练使用任务管理器。
如何在Win7上打开任务管理器界面
以优化计算机性能,我们经常需要打开任务管理器界面来查看和结束进程、在使用Windows7操作系统过程中。无法有效利用其功能、有些用户可能不熟悉Win7的任务管理器快捷打开方式,然而。并对任务管理器的功能进行解析,本文将详细介绍Win7中打开任务管理器界面的几种方法。
使用快捷键Ctrl+Shift+Esc打开任务管理器
适用于熟悉快捷键操作的用户,快捷键Ctrl+Shift+Esc可以直接打开任务管理器界面,方便快捷。
通过右键菜单打开任务管理器
选择,在任务栏空白处右键单击,即可出现一个菜单“任务管理器”即可打开任务管理器界面,。
使用组合键Ctrl+Alt+Del打开任务管理器
在弹出的窗口中选择、按下组合键Ctrl+Alt+Del后“开始任务管理器”即可打开任务管理器、。
通过搜索程序和文件方式打开任务管理器
点击“开始”在搜索程序和文件的框中输入,按钮“任务管理器”然后点击搜索结果中的,“任务管理器”即可打开任务管理器界面、。
使用运行命令打开任务管理器
输入,按下Win+R键打开运行窗口“taskmgr”然后点击,“确定”即可打开任务管理器界面,按钮。
任务管理器界面功能介绍
包括,任务管理器界面分为多个标签页“应用程序”,“进程”,“服务”,“性能”,“网络”、“用户”和“详细信息”。方便用户查看和管理计算机的运行情况,每个标签页都提供了不同的功能。
应用程序标签页详解
我们可以看到当前正在运行的应用程序列表,可以通过右键单击来结束某个应用程序的运行,在应用程序标签页中。
进程标签页详解
我们可以查看所有正在运行的进程,并可以结束某个进程、在进程标签页中。帮助我们确定是否存在资源占用过高的问题、还可以查看每个进程的CPU使用率和内存占用情况。
服务标签页详解
并可以启动或停止某个服务,在服务标签页中,我们可以查看所有正在运行的服务。帮助我们管理系统中的各项服务,还可以查看每个服务的状态和启动类型。
性能标签页详解
内存、在性能标签页中,可以帮助我们判断系统是否存在性能瓶颈,磁盘和网络的使用情况,我们可以查看当前计算机的CPU。
网络标签页详解
TCP连接等信息、在网络标签页中,帮助我们定位网络问题,我们可以查看当前计算机的网络连接情况、外部地址、包括本地地址。
用户标签页详解
可以帮助我们监控和管理远程会话、我们可以查看当前计算机的用户会话情况,在用户标签页中,包括当前登录用户和用户会话数量。
详细信息标签页详解
我们可以查看正在运行的所有进程的详细信息、并可以根据需要进行排序和筛选、在详细信息标签页中,方便我们快速定位到需要的进程。
使用任务管理器结束进程
我们可以通过选中某个进程并点击,在任务管理器界面中“结束任务”有助于释放系统资源,按钮来结束该进程的运行。
可以帮助我们快速监控和管理计算机的运行情况、Win7的任务管理器界面提供了丰富的功能。相信读者们已经对Win7的任务管理器有了更全面的了解,以及对各个功能标签页的详细解析,通过本文介绍的几种快捷打开方式。以提升计算机的性能和稳定性、建议读者们在日常使用中多加利用任务管理器。
标签: #数码产品









