Win10操作系统作为微软最新的操作系统版本,为用户提供了许多强大而实用的功能。而其中隐藏的四种高效录屏方法更是备受期待。本文将详细介绍这四种方法的使用技巧和操作步骤,助你轻松录制和分享屏幕上的精彩时刻。

1.使用内置XboxGameBar录屏功能
通过Win+G快捷键调出XboxGameBar面板,点击“录制”按钮开始录屏,你可以自定义录制区域、音频设置以及录制时的画面质量。点击停止按钮即可保存录屏文件。
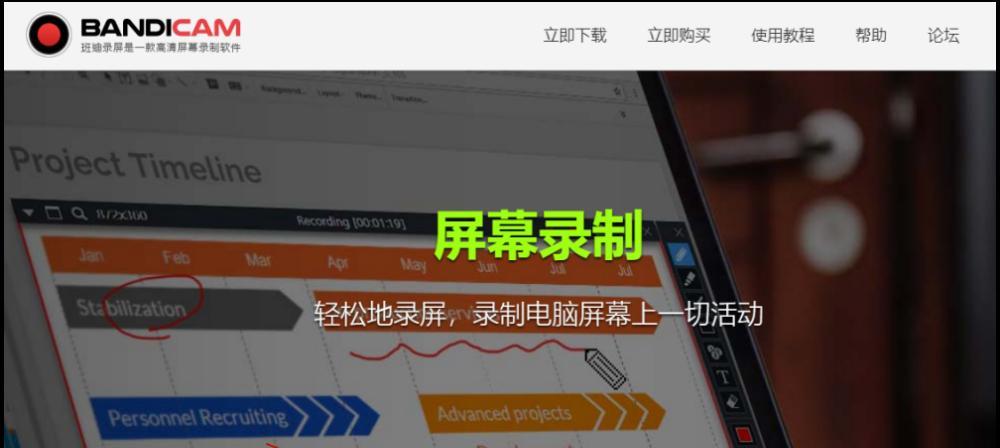
2.利用PowerPoint进行屏幕录制
打开PowerPoint,点击“插入”选项卡中的“屏幕录制”,选择录制区域并开始录制,录制完成后保存为PPT文件或导出为视频文件。
3.使用Windows10自带的GameDVR功能
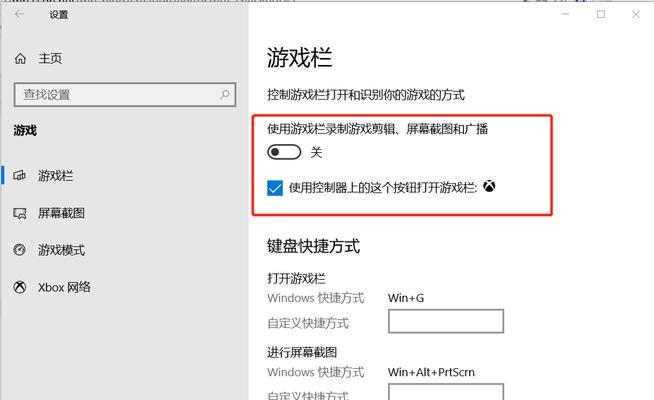
按下Win+G键调出游戏栏面板,在“设置”中开启GameDVR功能,然后在需要录制的时候按Win+Alt+R快捷键开始录制,再次按下同样的快捷键结束录制。
4.使用Windows10的内置步骤录制器
在开始菜单中搜索“步骤录制器”,打开该程序后点击“开始录制”按钮,然后按照需要进行操作,点击“停止录制”即可生成录屏文件。
5.Xbox应用程序的录屏功能
打开Xbox应用程序,点击左侧导航栏中的“录屏”选项,选择需要录制的内容,点击“开始录制”按钮,再次点击即可停止录制,并保存录屏文件。
6.使用第三方工具OBSStudio进行录屏
下载安装OBSStudio后,在设置中配置好录制参数,选择要录制的区域和音频设备,点击开始录制按钮,结束时点击停止按钮,即可保存录屏文件。
7.使用CamtasiaStudio进行专业级屏幕录制
安装CamtasiaStudio后,打开软件选择“新项目”,设置好录制区域和声音源,点击“开始录制”按钮开始录制,结束后点击停止按钮即可保存录屏文件。
8.使用ShareX实现高级定制化录屏
下载安装ShareX后,在设置中配置好录制参数和快捷键,选择要录制的区域和音频设备,按下快捷键开始录制,再次按下同样的快捷键结束录制。
9.利用MovaviScreenRecorder进行屏幕录制与编辑
安装MovaviScreenRecorder后,打开软件设置录制参数,选择要录制的区域和声音源,点击“开始录制”按钮开始录制,点击“停止录制”按钮结束录制。
10.使用Bandicam进行高质量屏幕录制
安装Bandicam后,打开软件设置录制参数,选择要录制的区域和声音源,点击“开始录制”按钮开始录制,点击“停止录制”按钮结束录制。
11.利用StreamlabsOBS实现专业级直播和录屏
下载安装StreamlabsOBS后,在设置中配置好录制参数和直播设置,选择要录制的区域和声音源,点击开始录制按钮,再次点击即可停止录制,并保存录屏文件。
12.使用IcecreamScreenRecorder进行简单易用的屏幕录制
安装IcecreamScreenRecorder后,打开软件选择要录制的区域和声音源,点击开始录制按钮,结束时点击停止按钮即可保存录屏文件。
13.利用Windows10自带的快速录制功能
按下Win+Alt+G快捷键开始快速录制,再次按下同样的快捷键结束录制,系统将自动保存录屏文件。
14.使用Apowersoft屏幕录制器进行多功能录屏
下载安装Apowersoft屏幕录制器后,打开软件设置录制参数,选择要录制的区域和声音源,点击开始录制按钮,点击停止按钮结束录制。
15.使用Windows10的内置视频录制器
在搜索栏中搜索“视频录制器”,打开该程序后选择要录制的区域和声音源,点击开始录制按钮,再次点击停止按钮即可保存录屏文件。
Win10中隐藏的四大录屏方法为用户提供了丰富多样的选择,无论是简单易用的内置功能还是强大定制化的第三方工具,都能满足不同用户的需求。通过掌握这些方法,你将能够轻松录制和分享屏幕上的精彩时刻。不管是游戏录制、教学演示还是视频制作,Win10都能提供便捷高效的解决方案。
标签: #隐藏录屏方法

