我们需要在电脑上添加打印机设备,打印机设备是一个必不可少的工具,在现代生活中,而为了能够正常使用打印机。帮助大家快速上手使用打印机,本文将为大家详细介绍如何在电脑上添加打印机设备的步骤和注意事项。
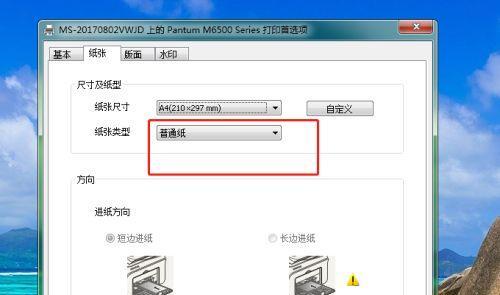
检查打印机连接
下载并安装驱动程序
选择正确的连接方式
打开“控制面板”
点击“设备和打印机”
点击“添加打印机”
选择“添加网络、蓝牙或无线打印机”
选择正确的打印机名称
等待系统自动安装驱动程序
测试打印机是否正常工作
设置默认打印机
调整打印机属性
共享打印机给其他电脑使用
解决常见的打印机连接问题
检查打印机连接:如果连接不稳定或有问题,首先确保打印机与电脑通过USB线或无线连接正常、需要进行修复或更换相关连接线。
下载并安装驱动程序:并下载到电脑上、在电脑上打开浏览器,搜索打印机品牌和型号的驱动程序。按照提示完成驱动程序的安装、然后运行安装程序。
选择正确的连接方式:包括USB连接,无线连接或蓝牙连接、根据自己的打印机和电脑的连接方式,选择合适的连接方式。需要确保打印机和电脑处于同一网络环境中,如果是无线连接或蓝牙连接。
打开“控制面板”:点击,在Windows系统中“开始”选择、按钮“控制面板”进入系统设置界面,选项。
点击“设备和打印机”:找到,在控制面板中“设备和打印机”双击打开、选项。
点击“添加打印机”:点击,在设备和打印机界面中“添加打印机”开始添加新的打印机设备,按钮。
选择“蓝牙或无线打印机、添加网络”:选择该选项、蓝牙或无线打印机,如果是网络、根据自己的打印机类型选择相应的选项。
选择正确的打印机名称:确保选择与自己所使用的打印机完全相符的名称、从列表中选择正确的打印机名称。
等待系统自动安装驱动程序:请耐心等待、这个过程可能需要一些时间,系统会自动检测并安装适合该打印机的驱动程序。
测试打印机是否正常工作:可以选择打印一份测试页来验证打印机是否正常工作,在添加完打印机后。
设置默认打印机:选择,右键点击所添加的打印机,在设备和打印机界面中“设为默认打印机”确保默认打印机设置正确,。
调整打印机属性:打印速度等、打印质量、如纸张大小,根据需要,可以对打印机的属性进行调整。
共享打印机给其他电脑使用:使其他电脑也能够使用该打印机,可以进行相应的共享设置,如果需要在局域网内多台电脑共享同一台打印机。
解决常见的打印机连接问题:打印机离线等,有时会遇到一些常见的打印机连接问题、在使用过程中,可以根据具体情况进行故障排除,如无法识别打印机。
我们学习了如何在电脑上添加打印机设备,通过本文的介绍。就可以成功添加打印机并开始正常使用,只需按照简单的步骤。掌握这些技巧都能帮助大家更好地使用打印机、提高工作效率、无论是个人用户还是企业用户。
简单步骤让你轻松完成打印机设备添加
电脑已经成为了我们生活中必不可少的工具之一,在现代社会。在我们日常工作和学习中起到了重要的作用,而打印机作为电脑的重要外部设备之一。那么如何在电脑上添加打印机设备呢?本文将为大家详细介绍添加打印机设备的步骤和注意事项。
检查打印机设备是否正确连接好
打开电脑的控制面板
点击“设备和打印机”选项
点击“添加打印机”
选择“添加本地打印机”
选择正确的端口
选择正确的打印机品牌和型号
点击“下一步”进行驱动程序安装
等待驱动程序安装完成
设置默认打印机
测试打印机是否正常工作
常见问题及解决方法:打印机未显示在设备列表中
常见问题及解决方法:无法正常安装打印机驱动程序
常见问题及解决方法:打印机无法正常打印
我们可以轻松地在电脑上添加打印机设备,通过以上简单步骤、并且可以正常使用打印机进行打印操作。确保打印机设备的正常使用,如果遇到问题,在实际操作过程中,可以根据常见问题及解决方法进行排查和修复。
添加打印机设备对于我们日常工作和学习来说是非常重要的。大家可以轻松地在电脑上添加打印机设备、并且解决一些常见问题,通过本文所介绍的简单步骤。使大家能够更加便捷地使用电脑和打印机设备,希望本文对大家有所帮助。
标签: #打印机









