Windows11是微软最新推出的操作系统版本,虽然与之前的Windows10有很多相似之处,但也有一些不同的地方,特别是在用户管理方面。如果你想删除一个用户账户,本文将详细介绍Win11中的删除用户方法步骤,以帮助你顺利完成此操作。
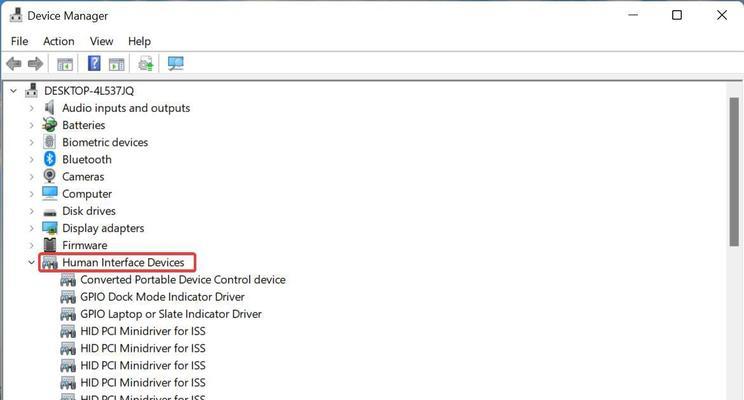
一、打开设置
1.打开开始菜单,点击右上角的设置图标。
2.在弹出的设置菜单中,选择“系统”。
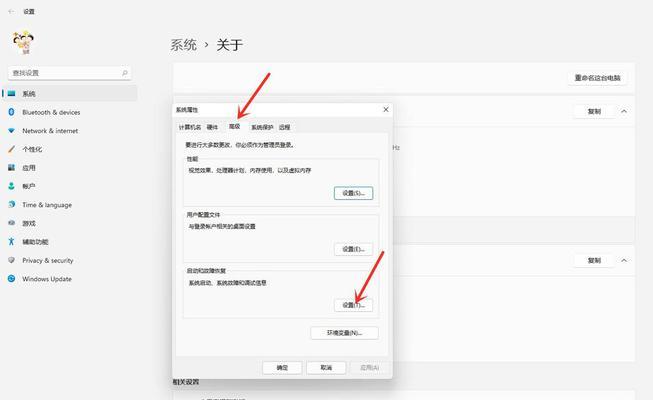
二、进入账户设置
1.在系统设置页面,选择左侧的“账户”选项。
2.点击右侧的“家庭和其他用户”。
三、选择要删除的用户
1.在家庭和其他用户页面,找到要删除的用户账户。
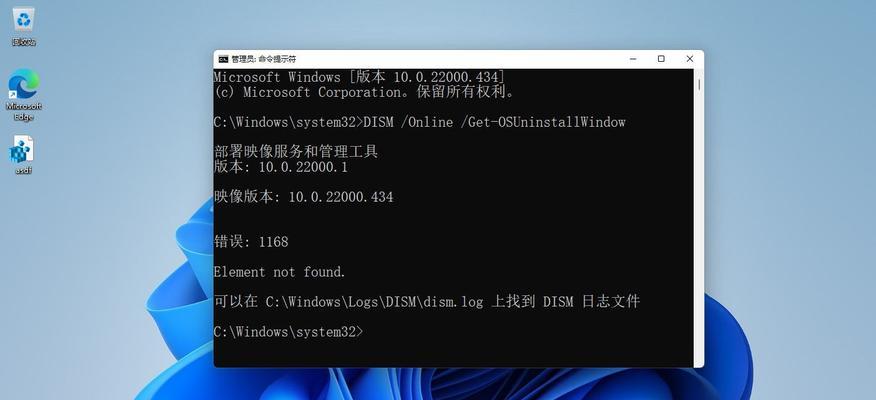
2.点击该用户账户下方的“删除”按钮。
四、确认删除操作
1.在弹出的确认删除窗口中,点击“删除账户和数据”。
2.如果你只想删除该用户账户但保留其数据,可以选择“仅删除账户”。
五、输入管理员密码
1.在接下来的窗口中,输入管理员密码。
2.如果你没有设置管理员密码,则直接点击“确定”。
六、等待删除完成
1.等待系统完成删除用户的操作。
2.这可能需要一些时间,具体时间取决于你的系统配置和用户账户的大小。
七、重启电脑
1.在删除用户完成后,建议重启电脑以应用更改。
2.点击开始菜单,选择“电源”图标,然后选择“重新启动”。
八、检查删除结果
1.重启后,再次打开设置并进入“家庭和其他用户”页面。
2.确保要删除的用户账户已经成功删除。
九、删除用户数据(可选)
1.如果在删除用户时选择了“仅删除账户”,但仍希望彻底清除该用户的数据,请按以下步骤操作。
2.在“家庭和其他用户”页面,找到要删除的用户账户。
3.点击该用户账户下方的“更多选项”按钮。
4.在弹出的菜单中,选择“删除”以彻底删除该用户的所有数据。
十、确认删除操作
1.在弹出的确认删除窗口中,点击“删除文件”。
十一、等待数据删除完成
1.等待系统彻底删除该用户的数据。
2.这可能需要一些时间,具体时间取决于你的系统配置和用户账户的大小。
十二、重启电脑
1.删除数据完成后,建议再次重启电脑以应用更改。
2.点击开始菜单,选择“电源”图标,然后选择“重新启动”。
十三、检查删除结果
1.重启后,再次打开设置并进入“家庭和其他用户”页面。
2.确保要删除的用户账户及其数据已经完全删除。
十四、备份重要数据(可选)
1.在删除用户之前,建议备份该用户账户中的重要数据。
2.这可以帮助你在删除用户后恢复需要的文件。
十五、完成删除操作
1.完成所有删除用户的操作后,你已成功在Windows11中删除了一个用户账户。
通过以上的步骤,你可以轻松地在Windows11中删除一个用户账户。请注意,在进行此操作之前,务必备份重要数据,并确保你有管理员权限。希望本文能对你有所帮助,祝你使用Windows11愉快!
标签: #删除用户

