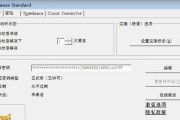以完成不同的任务,我们经常需要切换不同的应用程序、在日常工作中。频繁切换系统会耗费大量时间和精力,然而。简化操作流程,快速切换应用程序,本文将介绍如何利用Option键不切换系统、从而提升工作效率。

一、使用Option键自定义快捷键
从而实现快速切换,通过设置系统偏好设置中的键盘设置,可以将Option键与某个特定的应用程序关联起来。在需要时按下Option键加上相应的数字键即可快速打开该软件,我们可以将Option键与常用的编辑软件关联。
二、利用Option键进行全局搜索
即可快速打开Spotlight搜索框、在使用Option键进行全局搜索时、只需按住Option键并同时点击空格键。可以迅速找到所需的应用程序、联系人等信息,通过输入关键词,文件、大大提高了查找效率。
三、使用Option键在多个应用程序之间切换
快速在不同的应用程序之间切换、我们可以通过按住Option键并同时点击Tab键,在使用多个应用程序的情况下。更加简便快捷,这种方式相比于传统的按住Command键再点击Tab键。
四、利用Option键进行文件操作
按住Option键并点击某个文件,移动、删除等、可以实现多种文件操作,如复制、在打开Finder窗口的情况下。提高了操作效率,这样可以避免频繁切换应用程序。
五、通过Option键打开快捷菜单
打开应用程序的快捷菜单,我们可以按住Option键并点击鼠标右键,或者按住Option键并同时点击触控板,在使用Option键时。可以帮助我们更快地完成某些任务、这个菜单中通常包含了一些常用的操作选项。
六、利用Option键进行文字处理
可以实现一些特殊字符的输入,在输入文字时,按住Option键并同时点击某个字符。可以输入é字符、按住Option键并点击E键;可以输入?字符,按住Option键并点击N键。提高了输入效率,这样可以避免切换到其他输入法或使用特殊符号面板。
七、通过Option键快速选择文件
可以快速选择该文件,按住Option键并同时点击某个文件夹或文件,在Finder窗口中。如复制,移动等、我们可以在不打开文件夹或文件的情况下、对其进行一些操作,这样。
八、利用Option键进行窗口管理
可以将窗口最小化到Dock栏中,按住Option键并点击窗口的最大化按钮,在使用多个窗口的情况下。提高了操作效率,这样可以避免频繁切换窗口。
九、通过Option键切换输入法
快速切换到其他输入法、可以在不打开输入法切换界面的情况下、按住Option键并同时点击空格键,在使用多种输入法的情况下。提高了输入效率、这样可以避免频繁切换系统设置或使用快捷键。
十、利用Option键进行网页浏览
可以在新标签页中打开该链接、按住Option键并点击某个链接,在使用浏览器浏览网页时。提高了浏览效率,这样可以避免切换到新标签页后再返回原标签页。
十一、通过Option键快速移动文件
可以将文件复制到其他目录,在Finder窗口中,按住Option键并同时拖动某个文件。提高了操作效率,这样可以避免频繁切换应用程序或使用复制粘贴操作。
十二、利用Option键实现快速拷贝文本
按住Option键并选中某段文字,可以实现快速拷贝、在使用文本编辑软件时。提高了文字处理效率,这样可以避免使用复制粘贴操作。
十三、通过Option键快速重启或关闭电脑
避免了进入菜单栏或使用快捷键的操作步骤,在使用电脑时,重启等选项,可以快速弹出关机,按住Option键并同时点击电源按钮。
十四、利用Option键进行文件排序
可以在不弹出排序选项的情况下,切换到其他排序方式,按住Option键并同时点击某个文件夹中的排序方式、在Finder窗口中。提高了文件管理效率、这样可以避免频繁切换应用程序或使用菜单栏操作。
十五、通过Option键快速关闭当前窗口
可以快速关闭当前窗口,在使用多个窗口的情况下、按住Option键并同时点击窗口的关闭按钮。提高了操作效率,这样可以避免频繁切换窗口或使用鼠标操作。
从而提升工作效率、我们可以简化操作流程,通过合理利用Option键不切换系统,快速切换应用程序。Option键都发挥了重要作用,还是文件操作,全局搜索、快捷菜单等,无论是自定义快捷键。提高工作效率,希望本文的介绍能够帮助读者更好地利用Option键。
拥抱工作
我们常常需要同时使用多个软件或系统,在现代工作环境中。还容易打乱思路、而频繁切换系统不仅浪费时间。从而提高工作效率,然而,有了Option键,我们可以通过简单的操作实现系统的切换。
一:Option键的介绍
用于产生特殊符号和执行特殊命令,也叫做选择键或Alt键、Option键、通常位于键盘的两侧。Option键还可以用来实现系统的切换,除了这些基本功能之外。
二:Option键切换系统的设置
我们可以通过在,在Mac系统中“系统偏好设置”将Option键与多个系统绑定,中进行相关设置。只需按住Option键并点击对应的应用程序图标即可轻松切换、这样、在需要切换系统的时候。
三:实现不同系统的切换
我们可以快速切换不同的操作界面、通过设置Option键绑定多个系统后。即可立即切换到另一个系统,在一台电脑上同时运行Windows和Mac系统时,只需按住Option键并点击对应的系统图标。
四:提高工作效率
还会影响工作效率,频繁切换系统不仅浪费时间。从而提高工作效率,我们可以在不打断工作流程的情况下切换系统,而有了Option键的帮助。
五:减少思维跳跃
从而容易打乱思路,切换系统会导致思维的跳跃。我们可以在同一个界面中完成不同系统的操作,提高了工作连贯性、避免了思维上的跳跃、但是、通过Option键实现系统的切换。
六:适应不同任务需求
例如在进行设计工作时需要同时使用AdobePhotoshop和Illustrator,有些任务需要同时使用多个系统。提高工作效率,我们可以轻松切换这两个软件,通过Option键。
七:快速回到上一个系统
我们有时需要暂时回到上一个系统,在进行多个系统切换的过程中。我们可以迅速回到上一个正在使用的系统界面,通过按住Option键并点击Dock栏上的系统图标。
八:避免窗口混乱
不利于工作,当同时打开多个系统时、窗口会变得非常混乱。我们可以将不同系统的窗口分开管理,提高工作效率,避免窗口混乱、而通过Option键切换系统。
九:节省桌面空间
占用大量桌面空间,使用多个系统时,通常需要多台电脑或多个显示器。我们可以在同一台电脑上同时运行多个系统,节省桌面空间、而通过Option键切换系统。
十:实现多任务处理
编辑文档和发送邮件,例如同时查找资料,有时我们需要同时进行多个任务。我们可以同时在不同的系统中进行这些任务,提率,通过Option键切换系统。
十一:消除系统间的干扰
频繁切换系统会导致这些干扰音频频出现,每个系统都有自己的通知和提示声音。专注于当前工作、而通过Option键切换系统、我们可以避免这些干扰。
十二:适应跨平台工作
不同系统之间的切换是常态、在跨平台工作环境中。我们可以轻松切换不同平台的操作界面,更好地适应跨平台工作需求,通过Option键。
十三:养成使用Option键的习惯
我们需要养成使用它的习惯,要充分发挥Option键的功能。我们可以逐渐熟悉Option键的操作方式,通过不断练习和实践,并在工作中灵活运用。
十四:Option键的局限性
但它也有一些局限性、虽然Option键可以带来很多便利。或者Option键与其他快捷键冲突、某些软件可能不支持Option键切换系统。合理使用Option键,我们需要根据具体情况。
十五:
提高工作效率、并更好地适应多任务,我们可以节省时间,跨平台的工作需求,通过Option键实现系统的切换。拥抱工作、必将事半功倍、并灵活运用,只要我们养成使用Option键的习惯。
标签: #系统