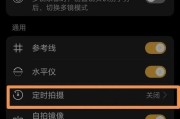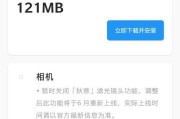电脑自带摄像头已经成为日常生活中常用的设备之一、随着科技的发展。拍摄照片或者录制视频等功能、利用电脑自带摄像头可以进行视频通话。有些人可能对如何开启电脑自带摄像头感到困惑,但是。详细介绍如何在不同操作系统上开启电脑自带摄像头的方法和技巧,本文将以教程的形式。

一、Windows操作系统下开启电脑自带摄像头的步骤和注意事项
1.检查设备驱动程序是否正确安装
2.在“设置”中找到“摄像头”选项
3.检查应用程序的权限设置
4.使用第三方应用程序测试摄像头功能
5.解决常见问题:无法找到摄像头、摄像头显示黑屏等
二、Mac操作系统下开启电脑自带摄像头的步骤和技巧
1.在“系统偏好设置”中找到“摄像头”选项
2.检查应用程序的权限设置
3.使用内置应用程序测试摄像头功能
4.解决常见问题:无法找到摄像头、摄像头画面模糊等
三、Linux操作系统下开启电脑自带摄像头的方法和技巧
1.检查摄像头是否被正确识别
2.使用命令行工具测试摄像头功能
3.安装和配置第三方应用程序
4.解决常见问题:无法识别摄像头、摄像头图像颠倒等
四、Android系统下开启电脑自带摄像头的步骤和技巧
1.使用USB连接线将手机和电脑连接
2.在手机上开启USB调试模式
3.选择文件传输模式,使电脑能够访问手机摄像头
4.在电脑上打开第三方软件,连接到手机摄像头
5.解决常见问题:无法连接手机摄像头、连接后画面卡顿等
五、iOS系统下开启电脑自带摄像头的步骤和技巧
1.使用Lightning数据线将iPhone和电脑连接
2.在iPhone上点击信任此电脑
3.在电脑上打开iTunes或其他相关应用程序
4.在应用程序中选择摄像头选项
5.解决常见问题:无法连接iPhone摄像头、画面显示不清晰等
六、常见问题及解决方法
1.摄像头画面模糊怎么办?
2.摄像头画面黑屏如何解决?
3.无法找到摄像头怎么处理?
4.摄像头连接后画面卡顿的原因和解决办法?
我们可以了解到在不同操作系统下如何开启电脑自带摄像头的方法和技巧,通过本文的介绍。Mac,iOS系统、无论是Windows,拍照或录制视频了,Linux还是Android,就可以轻松地使用电脑自带摄像头进行视频通话,只要按照正确的步骤进行设置。我们也了解了一些常见问题的解决方法、同时,遇到问题时可以参考本文进行排查和解决。希望本文对大家能够有所帮助!
电脑自带摄像头开启教程
电脑自带摄像头已经成为我们日常生活和工作中必不可少的工具之一,在现如今的数字时代。教你如何轻松地开启电脑自带摄像头,并解决一些常见的问题,本文将为大家提供一份详细的教程。
1.检查驱动程序是否正确安装
检查摄像头驱动程序是否正确安装、打开设备管理器。说明驱动程序可能未成功安装或需要更新,如果出现黄色感叹号或问号标志。
2.启用摄像头设备
在设备管理器中找到“摄像头”右键点击并选择,选项“启用”。则跳过此步骤,如果该选项已经是启用状态。
3.检查应用程序设置
打开所使用的应用程序(Zoom等、如Skype)并且选择了正确的摄像头设备,检查其设置中是否启用了摄像头功能,。
4.清理摄像头镜头
确保镜头表面没有灰尘或污垢影响图像质量,使用柔软的纸巾或专用的摄像头清洁布轻轻擦拭摄像头镜头。
5.检查摄像头权限设置
如视频会议软件等,对于一些应用程序,可能需要您提供摄像头权限。确保已经允许相关应用程序访问您的摄像头。
6.重启电脑
有时候,电脑的某些功能可能需要重新启动才能正常使用。然后再次检查摄像头是否正常工作,尝试重新启动电脑。
7.更新驱动程序
可以尝试更新摄像头驱动程序,如果您的摄像头仍然无法正常工作。可以从电脑制造商的官方网站或硬件制造商的网站上下载最新的驱动程序进行安装。
8.检查硬件连接
请确保它已正确连接到电脑的USB端口,如果您使用的是外接式摄像头。或者尝试将该摄像头连接到另一台电脑上进行测试、尝试更换USB端口。
9.检查操作系统更新
有时候,操作系统的更新可能会解决一些与摄像头相关的问题。请确保您的电脑上安装了最新的操作系统更新。
10.确认摄像头工作正常
可以尝试使用其他应用程序(如照相机应用程序)测试摄像头是否正常工作。说明摄像头硬件工作正常,如果在其他应用程序中能够正常使用,问题可能出在应用程序设置上。
11.重装驱动程序
然后重新安装最新版本的驱动程序,如果您尝试过更新驱动程序后仍然无法解决问题,可以考虑卸载当前的摄像头驱动程序。
12.检查防火墙设置
有时候,防火墙设置可能会阻止某些应用程序访问摄像头。并确保允许相关应用程序访问摄像头,请检查您的防火墙设置。
13.寻求技术支持
建议您联系电脑制造商或相关技术支持人员寻求进一步帮助、如果您尝试了以上所有方法仍然无法解决问题。
14.调整图像质量设置
以获得更好的视频效果,您可以调整图像质量设置、在某些应用程序中。对比度和饱和度等参数、以找到最适合您需求的设置,尝试调整图像亮度。
15.
您应该能够轻松地开启电脑自带摄像头、通过本教程、并解决一些常见的问题。不妨寻求相关技术支持的帮助,如果您仍然遇到困难。保持其良好的工作状态是我们的共同目标,记住,摄像头在日常生活和工作中的作用非常重要。
我们详细介绍了如何开启电脑自带摄像头,通过本教程,并解决了一些常见的问题。让摄像头在日常生活和工作中发挥更大的作用,希望这些方法能够帮助到大家。及时寻求相关技术支持、请不要犹豫,如果您在操作过程中遇到了任何困难。祝愿大家享受摄像头带来的便利与乐趣!
标签: #摄像头