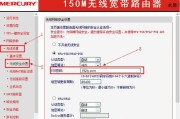iPad作为一款功能强大、方便携带的设备,其屏幕自动旋转的功能为用户提供了更好的视觉体验。然而,有时候我们可能会希望屏幕保持固定方向,以便更好地进行阅读、观看或者使用某些特定应用。本文将介绍如何在iPad上设置屏幕不旋转的方法,帮助读者轻松实现这一需求。

一、打开“设置”应用程序
在主屏幕上找到“设置”应用程序的图标,并点击进入。
二、选择“显示与亮度”
在“设置”界面中,找到并点击“显示与亮度”选项。

三、找到并点击“屏幕旋转锁定”
在“显示与亮度”界面中,往下滑动,找到“屏幕旋转锁定”的选项,并点击进入。
四、启用“屏幕旋转锁定”
在“屏幕旋转锁定”界面上,将开关滑动到右侧,使其变为绿色。这样一来,屏幕旋转锁定功能就被启用了。
五、屏幕不旋转时的使用场景
无论是阅读电子书、浏览网页还是查看长篇文档,将屏幕设置为不旋转可以让用户更加专注地阅读和浏览。

六、观看视频时固定屏幕方向
打开视频应用程序,例如YouTube或者Netflix,在播放视频前将设备旋转到期望的方向,然后启用屏幕旋转锁定功能,确保屏幕方向不再改变。
七、游戏时禁止屏幕旋转
有些游戏在横屏模式下才能得到最佳体验,而有些则仅支持竖屏模式。通过设置屏幕不旋转,玩家可以根据游戏需求固定屏幕方向,以获得更好的游戏体验。
八、使用特定应用程序时固定屏幕方向
某些特定的应用程序,在进行操作时可能需要固定屏幕方向,以便提供更好的用户体验。通过屏幕旋转锁定功能,用户可以设置应用程序界面保持固定方向,更好地使用这些应用程序。
九、如何解除屏幕旋转锁定
如果在某些情况下需要恢复屏幕的自动旋转功能,可以返回到“屏幕旋转锁定”界面,将开关滑动到左侧,使其变为灰色。这样一来,屏幕旋转锁定功能就被解除了。
十、小技巧:使用控制中心进行快速操作
除了通过“设置”应用程序设置屏幕旋转锁定功能外,还可以利用控制中心快速启用或禁用该功能。在任何界面上,从屏幕底部向上滑动,打开控制中心,在右上角找到“屏幕旋转锁定”图标,点击即可快速切换该功能。
十一、享受稳定的使用体验
通过设置iPad屏幕不旋转,用户可以获得更稳定、专注的使用体验,无论是阅读、观看视频还是玩游戏都能更加舒适。
十二、保护眼睛健康
长时间面对屏幕可能对眼睛造成不适,将屏幕固定在一个合适的方向上,可以减少因频繁旋转带来的眼睛疲劳和不适感。
十三、更好地展示内容
对于演讲者、教师或者在会议上展示内容的人来说,将iPad屏幕固定在特定方向上可以更好地展示内容,提高信息传递的效果。
十四、适应特殊需求
有些用户可能因残障或身体特殊原因需要固定屏幕方向进行操作,通过设置屏幕不旋转功能,可以满足这部分用户的需求。
十五、
通过简单的设置,我们可以轻松地实现iPad屏幕不旋转的功能。无论是阅读、观看视频还是使用特定应用程序,将屏幕固定在一个合适的方向上,可以提供更好的使用体验和视觉效果。同时,根据个人喜好和需求,我们也可以随时启用或解除屏幕旋转锁定功能,以满足不同的场景需求。
标签: #电脑常识