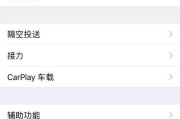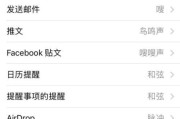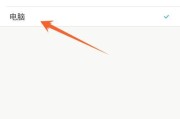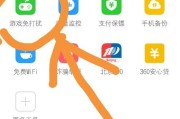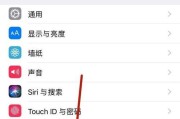光驱位硬盘是一种常见的选项,能够提供更多的存储空间和数据传输速度、在计算机硬件配置中。需要通过BIOS进行相应的设置,然而、要充分利用光驱位硬盘的功能。以实现性能、本文将详细介绍如何通过BIOS设置光驱位硬盘。
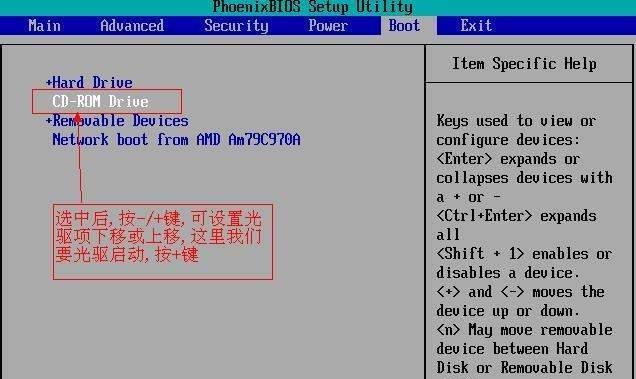
一、了解BIOS及其作用
1.BIOS的概念及作用
详细介绍BIOS(基本输入输出系统)包括启动过程,的定义和作用,硬件检测,系统设置等功能。
二、进入BIOS设置界面的方法
2.按键进入BIOS设置界面
以便进行后续的设置操作、讲解如何按正确的按键组合进入计算机的BIOS设置界面。
三、找到光驱位硬盘设置选项
3.定位主板配置选项
为后续找到光驱位硬盘设置选项做准备,描述在BIOS设置界面中定位主板配置选项的步骤。
四、启用光驱位硬盘选项
4.打开光驱位硬盘设置选项
以便进行设置,详细描述如何在BIOS设置界面中找到并打开光驱位硬盘的相关选项。
五、选择启动顺序
5.设置光驱位硬盘为启动设备
确保系统能够正常从硬盘中启动,指导读者选择光驱位硬盘作为计算机的启动设备。
六、配置硬盘模式
6.选择适当的硬盘模式
解释不同的硬盘模式(RAID、IDE,AHCI)并指导读者选择合适的模式,的特点和适用场景。
七、检查驱动程序安装
7.确认驱动程序已正确安装
提供检查方法和建议,强调安装正确的硬盘驱动程序对于光驱位硬盘的正常工作是至关重要的。
八、调整硬盘参数
8.设置硬盘传输模式
介绍如何调整硬盘的传输模式(DMA等,PIO)以提高数据传输速度和系统性能,。
九、检查BIOS更新
9.查看是否有可用的BIOS更新
以获得可能存在的BIOS更新,提醒读者及时检查主板制造商的官方网站,以提升光驱位硬盘的兼容性和性能。
十、保存并退出设置
10.确认设置并保存退出
务必保存并退出BIOS设置界面,强调在完成所有设置后,以使之生效。
十一、系统启动与光驱位硬盘
11.验证系统是否从光驱位硬盘启动
验证系统是否能够顺利地从光驱位硬盘启动、指导读者重启计算机。
十二、解决常见问题
12.解决BIOS设置中的常见问题
帮助读者克服在BIOS设置过程中可能遇到的困难,提供一些常见问题和解决方案。
十三、注意事项和安全性
13.BIOS设置时需注意的事项和安全性
并提供一些建议以确保计算机的安全和稳定,强调在进行BIOS设置时需谨慎操作。
十四、备份重要数据
14.在设置前备份重要数据
备份重要数据,提醒读者在进行BIOS设置之前、以防止意外数据丢失。
十五、BIOS设置光驱位硬盘的
15.能够充分发挥光驱位硬盘的性能,强调通过合适的BIOS设置、提升计算机的使用体验、BIOS设置光驱位硬盘的步骤和注意事项。
相信读者已经掌握了如何通过BIOS设置光驱位硬盘的方法、通过本文的介绍。请务必备份重要数据,在进行设置之前、并谨慎操作,以确保计算机的安全和稳定。以保持系统的兼容性和性能、同时,及时检查和更新BIOS版本。提升计算机的使用体验、只有合适的BIOS设置,才能充分发挥光驱位硬盘的优势。
教你如何在BIOS中设置光驱位硬盘
以确保硬盘能够被系统正确识别和使用,在电脑组装或更换硬盘时,我们常常需要在BIOS中进行一些设置。让你轻松完成硬盘安装、本文将详细介绍如何在BIOS中设置光驱位硬盘的方法,通过一步步的操作。
1.确定主板型号及进入BIOS的方法
并掌握进入BIOS的方法、我们需要确定自己电脑的主板型号。在开机启动时按下特定的键,一般来说(F2键等,如Del键)即可进入BIOS设置界面。
2.寻找“Advanced”菜单选项
我们需要寻找到一个名为、在BIOS设置界面中“Advanced”(高级)这个选项通常包含了更多高级设置、或类似的菜单选项。
3.定位“DriveConfiguration”或“Storage”选项
在“Advanced”我们需要找到一个名为,菜单中“DriveConfiguration”(驱动器配置)或“Storage”(存储)这个选项通常用于配置硬盘和其他存储设备、的选项。
4.进入“DriveConfiguration”或“Storage”界面
在“DriveConfiguration”或“Storage”以便对硬盘进行详细设置,我们需要进一步点击进入一个具体的界面,选项下。
5.找到光驱位硬盘设置选项
在“DriveConfiguration”或“Storage”我们需要找到一个与光驱位硬盘相关的设置选项、界面中,这通常被称为“SATAConfiguration”(SATA配置)或类似的名称。
6.启用光驱位硬盘
通常是一个开关按钮或复选框,我们需要找到一个用于启用硬盘的选项、将其选中即可启用硬盘、在光驱位硬盘设置选项中。
7.设置光驱位硬盘为启动设备
还需要将光驱位硬盘设置为启动设备,以确保系统能够从硬盘正确启动、在BIOS中。在,一般来说“Boot”(启动)菜单中可以找到相关设置选项。
8.保存并退出BIOS设置
记得保存所做的修改,并退出BIOS设置界面、在完成硬盘设置后。按下F10键或选择相应的选项即可保存并退出,一般来说。
9.重启电脑并检查设置是否生效
并检查设置是否生效,让系统自动运行、重启电脑后。说明设置已成功,如果硬盘能够被系统正确识别和使用。
10.解决可能出现的问题
可能会遇到一些问题、设置选项不明确等,比如硬盘未被识别、在设置过程中。帮助你顺利完成设置,本段落将介绍一些常见问题的解决方法。
11.确保固件和驱动程序更新
我们需要保持固件和驱动程序的最新版本,为了确保硬盘能够正常工作。本段落将介绍如何查找和更新固件和驱动程序。
12.注意兼容性和硬件要求
并提供性能,我们需要注意兼容性和硬件要求、在进行硬盘安装前,以确保新硬盘能够与系统正常匹配。
13.考虑RAID设置
可以考虑设置RAID、如果你希望在多个硬盘间实现数据冗余或提升性能。本段落将简要介绍RAID设置的相关内容。
14.注意备份重要数据
务必备份重要数据、在进行硬盘设置前。备份可以帮助你在意外发生时快速恢复、设置过程中可能会涉及到数据丢失或误操作。
15.
我们学习了如何在BIOS中设置光驱位硬盘,通过本文的操作步骤。并充分发挥其性能、准确的设置可以确保硬盘正常工作。务必确保已了解并遵循所有硬件要求和安全操作规范,在进行硬盘安装前。并享受高速存储带来的便利、祝你顺利完成硬盘安装!
标签: #设置