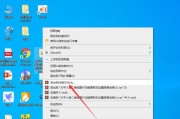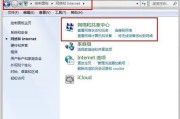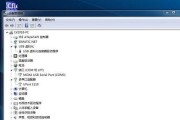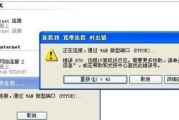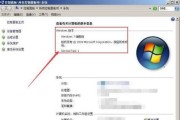经常会遇到需要截屏的情况,在日常使用电脑的过程中。掌握电脑截屏的技巧是必不可少的,无论是为了分享有趣的内容,还是为了记录重要信息。帮助读者快速捕捉屏幕内容,记录精彩瞬间,本文将介绍三种常用的电脑截屏方法。
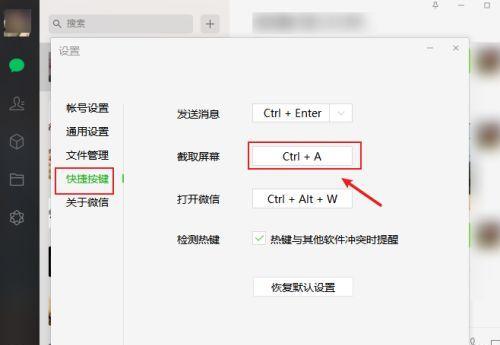
全屏截屏——捕捉整个屏幕画面
1.按键截屏:按下“PrintScreen”键(简称PrtScn)将当前屏幕内容复制到剪贴板中。如Word,Paint等、可以使用Ctrl+V粘贴到其他程序中。
2.快捷键截屏:屏幕会短暂闪烁一下、系统自动将截屏保存到,按下Win+PrintScreen键“图片”文件夹下的“屏幕截图”文件夹中。
3.使用截图工具:保存等,如画笔、标记、如SnippingTool、并提供基本的编辑功能、它可以选择截取整个屏幕或者自定义截取某个区域。
窗口截屏——捕捉特定应用程序的内容
4.Alt+PrtScn:可以截取当前活动窗口的截图,按住Alt键同时按下PrintScreen键。
5.使用截图工具:选择、通过SnippingTool或其他第三方截图软件“窗口截图”然后点击所需窗口即可截取,选项。
6.快捷键截屏:设置特定快捷键截取窗口内容,并自动保存到指定位置,使用快捷键工具,如Greenshot等。
区域截屏——自定义截取任意区域的内容
7.使用截图工具:选择,SnippingTool或其他专业截图工具“矩形截图”然后拖动鼠标选择所需区域,选项,并进行编辑或保存。
8.快捷键截屏:并提供编辑和保存选项,如Lightshot等,设置特定快捷键截取任意区域的内容、使用快捷键工具。
9.第三方软件:延时截屏等,如FastStoneCapture,如滚动截屏,SnagIt等、安装较为专业的截图软件,提供更多高级的截屏功能。
使用场景——提高工作效率和信息传递
10.个人分享:将精彩瞬间通过截屏发送给朋友或发布到社交媒体上、截屏是分享有趣内容的利器,即刻传递信息和情感。
11.文档制作:制作PPT或设计海报时,并提升文档的可读性和质量、在编辑Word文档、通过截屏可以方便快捷地插入图像或说明。
12.教育培训:制作教学素材或展示学生作品,使用截屏可以记录重要内容、在教育培训过程中,提高教学效果和学习体验。
13.技术支持:有助于提供更准确的解决方案,通过截屏将问题现象直观呈现,当遇到电脑问题需要向技术支持寻求帮助时。
14.工作协同:错误或改进意见、通过截屏可以快速捕捉并共享问题,提高工作效率和沟通效果,在团队协作中。
15.数据记录:比对或备份,截屏还可以用来记录某个特定时刻的数据,方便后续分析、图表等信息。
无论是分享有趣的内容还是记录重要信息都变得更加方便,掌握电脑截屏的三种方法可以帮助我们快速捕捉屏幕内容。提升学习体验,并在各种场景下实现更多可能性,窗口截屏和区域截屏三种方法的灵活运用、通过全屏截屏,我们可以提高工作效率、方便信息传递。
便捷快速的屏幕捕捉技巧
电脑已经成为了我们生活和工作中不可或缺的一部分,在现代社会。经常会遇到需要截屏的情况,如保存重要信息、分享有趣内容等、在使用电脑的过程中。让您能够便捷快速地进行屏幕捕捉,本文将为大家介绍三种电脑截屏的方法。
一、全屏截图(PrintScreen键)
1.使用PrintScreen键进行全屏截图是最简单的方法之一。
2.按下键盘上的PrintScreen键(有时也标有PrtScn或PrtSc键)。
3.按下Ctrl+V将截图粘贴进去、打开画图工具或其他图片编辑软件。
4.保存截图或进行编辑后保存。
二、窗口截图(Alt+PrintScreen键)
1.适用于只需截取特定窗口的情况、窗口截图可以仅截取活动窗口。
2.确保其处于活动状态,打开想要截取的窗口。
3.按下键盘上的Alt+PrintScreen键。
4.按下Ctrl+V将截图粘贴进去,打开画图工具或其他图片编辑软件。
5.保存截图或进行编辑后保存。
三、选取截图(Windows键+Shift+S)
1.选取截图可以灵活截取屏幕上任意区域的内容。
2.按下键盘上的Windows键+Shift+S。
3.鼠标变为十字光标、屏幕会变暗。
4.拖动鼠标选取所需截图的区域。
5.截图将被复制到剪贴板、释放鼠标。
6.按下Ctrl+V将截图粘贴进去,打开画图工具或其他图片编辑软件。
7.保存截图或进行编辑后保存。
四、通过第三方软件进行截屏
1.如延时截图、第三方软件提供了更多截图选项,滚动截图等。
2.如SnippingTool,Greenshot等,下载并安装第三方截图软件。
3.打开所需截图的窗口或屏幕区域。
4.按照软件提示进行操作,启动第三方截图软件。
5.保存截图或进行编辑后保存。
五、使用电脑自带截屏工具(Windows自带的截屏工具)
1.使用简单便捷,Windows自带了截屏工具。
2.打开所需截图的窗口或屏幕区域。
3.按下键盘上的Windows键+R打开运行窗口。
4.输入“snippingtool”打开截屏工具,并按下回车键。
5.在截屏工具中选择截图类型(矩形、全屏,窗口,自由形等)。
6.单击“新建”根据选取的截图类型进行操作,按钮。
7.保存截图或进行编辑后保存。
通过本文介绍的三种方法,电脑截屏是我们日常工作和生活中经常需要用到的功能、您可以方便地进行屏幕捕捉。您都可以选择最适合您需求的方法、亦或是使用第三方软件或自带截屏工具、还是选取截图,无论是全屏,窗口截图。让您在使用电脑时更加得心应手,希望本文能够帮助到您!
标签: #电脑