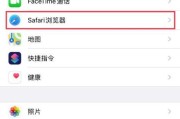我们经常会遇到网页加载缓慢,这往往是由于浏览器缓存引起的,页面显示错误等问题,在使用电脑浏览器上网的过程中。提高浏览器的速度和解决页面加载问题,本文将介绍一些小技巧,帮助您清除浏览器缓存。

一、什么是浏览器缓存?
以便下次访问同一网页时可以更快地加载、浏览器缓存是指浏览器在访问网页时将网页中的某些内容保存到本地硬盘中。这些缓存会导致页面加载出错或显示过期内容,但有时候。
二、为什么需要清除浏览器缓存?
显示错误等问题,清除浏览器缓存可以帮助您解决网页加载缓慢。浏览器的缓存中可能保存了过期的网页或错误的数据,导致页面无法正确显示、有时候。可以强制浏览器重新加载最新的网页内容,通过清除缓存。
三、常见的电脑浏览器缓存清除方法有哪些?
1.GoogleChrome浏览器清除缓存:在浏览器地址栏中输入“chrome://settings/clearBrowserData”然后点击,、选择要清除的缓存类型“清除数据”按钮即可。
2.MozillaFirefox浏览器清除缓存:点击浏览器菜单栏中的“选项”然后选择,“隐私和安全”在、选项卡“网络缓存”部分点击“清除”按钮即可。
3.MicrosoftEdge浏览器清除缓存:点击浏览器菜单栏中的“设置与更多”选择,“设置”然后点击,选项“搜索和服务,隐私”在,选项卡“清除浏览数据”部分点击“选择要清除的内容”最后点击,按钮,勾选要清除的缓存类型“清除”按钮即可。
四、如何自动清除浏览器缓存?
可以使用一些浏览器插件或工具来实现,如果您希望定期自动清除浏览器缓存。可以在GoogleChrome浏览器中安装名为“ClearCache”在设置中选择需要自动清除的缓存类型和清除频率即可,的插件。
五、如何避免频繁清除浏览器缓存?
因此我们应该尽量减少清除缓存的频率,频繁清除浏览器缓存可能会导致一些网页加载时间增加。可以通过以下方法来避免频繁清除浏览器缓存:
1.设置合理的缓存大小限制:避免缓存占用过多磁盘空间,可以在浏览器设置中调整缓存大小。
2.定期清理不需要的缓存:并清除那些已经过期或不需要的缓存,定期检查浏览器缓存中的内容。
3.使用隐私模式浏览:包括缓存、隐私模式浏览会在关闭窗口时自动清除所有浏览数据,这样可以避免手动清除缓存的麻烦。
六、清除浏览器缓存的注意事项
1.因此在清除前请保存好当前页面或标记感兴趣的网页,清除浏览器缓存会导致某些网页需要重新加载。
2.某些网页可能需要重新登录或重新设置个性化选项,清除浏览器缓存后。
七、清除浏览器缓存的效果
您将会发现网页加载速度更快,同时也解决了一些由于缓存导致的页面显示错误问题、清除浏览器缓存后。
八、浏览器缓存与其他浏览器问题的关系
但并不是的、清除浏览器缓存可以解决部分浏览器问题。可能需要进行更深入的排查和解决,如果您遇到其他浏览器问题。
九、清除浏览器缓存后还是无法解决问题怎么办?
如果清除浏览器缓存后仍然无法解决页面加载问题、您可以尝试以下方法:
1.检查网络连接:尝试重新连接或切换网络,确保您的网络连接正常。
2.更新浏览器版本:升级到最新版本可能会解决问题,某些问题可能是由于旧版本的浏览器造成的。
3.重启电脑:重启电脑可以解决一些临时的系统或软件问题,有时候。
十、小结
清除浏览器缓存是提高浏览器速度和解决页面加载问题的有效方法。定期清理不需要的缓存、并注意避免频繁清除、您可以享受更顺畅的上网体验、通过选择合适的清除方式。
十一、延伸阅读
如果您想了解更多关于浏览器缓存和优化浏览器性能的知识、可以参考以下资料:
1.《浏览器缓存优化指南》
2.《如何加速浏览器加载速度》
3.《浏览器常见问题解决方法大全》
十二、
解决页面加载问题,通过清除浏览器缓存,我们可以提高浏览器的速度。可以让我们享受更顺畅的上网体验、并注意避免频繁清除、定期清理不需要的缓存,选择合适的清除方式。
十三、参考资料
1.GoogleChrome官方帮助文档:https://support.google.com/chrome/
2.MozillaFirefox官方帮助文档:https://support.mozilla.org/
3.MicrosoftEdge官方帮助文档:https://support.microsoft.com/
十四、致谢
并希望本文对您有所帮助,感谢各位读者阅读本文。欢迎留言与我们交流、如果您有任何问题或建议。
十五、版权声明
版权归属于OpenAI、本文为机器人撰写。禁止进行任何形式的转载或使用,未经许可。
简易教程
我们难免会遇到网页加载缓慢、在日常使用电脑浏览器上网的过程中,卡顿等问题。而及时清除缓存可以有效提升上网体验和浏览速度,这往往是由于浏览器缓存堆积过多所导致的。教您如何快速清除电脑浏览器缓存,本文将为大家介绍一些简易技巧。
一、为什么需要清除缓存
脚本和样式表等、缓存是浏览器为了提高用户上网速度而创建的临时文件夹,包括图片,它保存了经常访问的网页元素、使得再次访问同一网页时可以更快地加载。随着时间的推移,会占据大量磁盘空间,缓存文件越来越多,并导致浏览器运行缓慢、然而。
二、如何手动清除缓存
1.GoogleChrome浏览器
通过点击“自定义与控制”在下拉菜单中选择,按钮“更多工具”然后点击、“清除浏览数据”。如,在弹出的窗口中,选择需要清除的数据类型“缓存图片和文件”并设置时间范围后点击,“清除数据”按钮。
2.MozillaFirefox浏览器
在菜单栏中点击“历史记录”然后选择,“清除最近的历史记录”。勾选,在弹出的窗口中“缓存”并设置时间范围后点击,“现在清除”按钮。
3.MicrosoftEdge浏览器
在下拉菜单中选择,通过点击右上角的菜单按钮“设置”。点击,在弹出的窗口中“搜索和服务,隐私”然后点击,选项卡“选择要清除的内容”按钮。勾选,在弹出的窗口中“缓存数据和文件”并点击“清除”按钮。
4.Safari浏览器
在菜单栏中点击“历史记录”然后选择、“清除历史记录”。并勾选,选择需要清除的时间范围,在弹出的窗口中“所有网站数据”最后点击、“清除历史记录”按钮。
三、设置自动清理缓存
1.GoogleChrome浏览器
在地址栏输入“chrome://settings/clearBrowserData”然后按下回车键、。勾选,在弹出的窗口中“缓存图片和文件”并选择时间间隔后点击、等需要自动清除的数据类型“确定”按钮。
2.MozillaFirefox浏览器
在地址栏输入“about:preferences#privacy”然后按下回车键,。在“历史记录”选择,部分“使用自定义设置”并勾选,“总是清除特定时间范围内的历史记录”然后点击、“设置”勾选,按钮“缓存”最后点击,并选择时间范围“确认”按钮。
3.MicrosoftEdge浏览器
在下拉菜单中选择、通过点击右上角的菜单按钮“设置”。点击,在弹出的窗口中“搜索和服务,隐私”然后点击,选项卡“选择要清除的内容”按钮。勾选,在弹出的窗口中“缓存数据和文件”然后选择时间间隔并打开,“定期清除”开关。
4.Safari浏览器
在菜单栏中点击“Safari”然后选择,“首选项”。点击,在弹出的窗口中“高级”在,选项卡“网站数据”部分点击“管理网站数据”并点击,然后选择需要自动清除缓存的网站、“删除”按钮。
结尾:我们可以有效提升浏览器的运行速度和上网体验,通过手动清除缓存或设置自动清理。相信会有不错的效果、如果您在使用浏览器时遇到卡顿或加载缓慢的情况,不妨尝试清除缓存。保持浏览器的良好运行状态,记住定期清理缓存。
标签: #浏览器