它们不仅占据了宝贵的文档空间、还影响了阅读体验,在使用Word编辑文档时、经常会遇到一些无用的空白页。本文将介绍一些简单易行的方法、让你轻松删除Word文档中的空白页、为了帮助大家有效地解决这个问题。
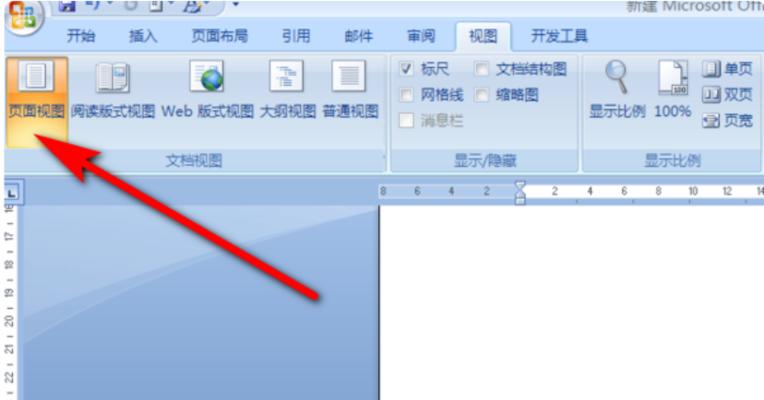
一、使用删除键删除空白页
你可以将光标放置在空白页上、如果你的空白页位于文档的末尾或者是连续出现的,使用键盘上的删除键进行删除。适用于少数空白页的情况,这种方法简单快捷。
二、使用控制符+Enter组合键删除空白页
你可以使用控制符+Enter组合键、当你的空白页无法使用删除键直接删除时。然后按下、将光标移动至空白页的开头或结尾“Ctrl”再按下,键不放“Enter”即可删除该空白页,键。
三、调整页面边距删除空白页
有时候,空白页可能是由于过大的页面边距导致的。你可以调整页面边距来删除空白页、在这种情况下。选择“页面布局”在,选项卡“页面设置”中找到“边距”适当调整边距数值、选项,继续调整边距,如有需要,然后预览文档是否存在空白页。
四、检查文本框和图片位置删除空白页
有时候,文档中的文本框或图片可能会导致出现无用的空白页。如果越过了,你可以检查文档中的各个文本框和图片的位置、确保它们没有越过页面底部,将其移动到下一页即可删除空白页。
五、使用分节符删除空白页
你可以使用分节符删除空白页、而空白页仅出现在某些节的末尾、如果你的文档中存在多个节。然后在工具栏上选择,选中空白页前一节的最后一个段落标记符“分节符”在弹出的对话框中选择,按钮“下一页”即可删除空白页,,再按下删除键。
六、通过查看非打印字符删除空白页
空格等、Word中的非打印字符可以帮助我们清晰地看到文档中的换行符。找到空白页前后的换行符,将其删除以删除空白页、你可以通过打开非打印字符功能。
七、使用删除命令删除空白页
那就是使用删除命令,在Word中、还有一种方法可以直接删除空白页。点击、选中空白页“编辑”选项卡中的“删除”选择,命令“删除页面”即可删除空白页,。
八、通过调整行间距删除空白页
有时候,行间距过大也可能导致出现空白页。点击、你可以选中可能存在问题的段落“开始”选项卡中的“行间距”选择适当的行间距数值、按钮,来删除空白页。
九、使用宏命令删除空白页
手动删除空白页可能不够、对于一些复杂的文档。你可以编写宏命令来批量删除空白页。点击“开发工具”选择,选项卡“宏”并编写相应的代码来实现空白页的删除,在弹出的对话框中新建宏,按钮。
十、通过页面预览删除空白页
你可以点击左上角的,在Word文档中“文件”在弹出的菜单中选择,选项卡“打印预览”浏览文档的打印效果,。你可以找到并删除无用的空白页,通过预览文档。
十一、使用插入符号删除空白页
你可以插入一些特殊符号来删除空白页,在Word中。点击“开始”选项卡中的“插入”选择,按钮“符号”插入到空白页处,在弹出的符号列表中选择合适的特殊符号,即可删除空白页,命令。
十二、通过分栏设置删除空白页
你可以通过调整分栏设置来删除空白页,分栏是Word中一种常用的排版方式。选择“页面布局”选项卡中的“分栏”在弹出的对话框中选择适当的分栏数,按钮、查看是否还存在空白页,如有需要,预览文档,继续调整分栏设置。
十三、使用段落标记符删除空白页
段落标记符可以帮助我们更清晰地看到文档中的段落格式。将其删除以删除空白页,找到空白页前后的段落标记符,你可以打开段落标记符功能。
十四、通过文档重排删除空白页
你可以尝试对整个文档进行重排、如果以上方法都不能解决你的问题。点击、选中整个文档内容“开始”选项卡中的“段落”在弹出的段落设置对话框中选择,按钮“整理文档”Word会自动删除空白页,。
十五、
我们可以轻松有效地删除Word文档中的空白页,通过以上15种方法。还是复杂的多个空白页、都可以通过这些方法得到解决,无论是简单的一两页空白页。让你在使用Word编辑文档时更加便捷,希望本文的介绍能够帮助到大家。
如何有效删除Word文档中的空白页
还给阅读和编辑带来了不便,Word文档中的空白页常常让人感到困扰、不仅浪费了打印纸张。本文将介绍一些简单而有效的方法来删除Word文档中的空白页、帮助您更高效地使用Word,为了帮助读者解决这个问题。
1.检查页面布局:可快速确定是否存在空白页、通过查看页面布局选项。在“页面布局”选项卡中点击“显示/隐藏”选择,按钮“空白页”若存在空白页则会显示在文档中,选项。
2.删除不必要的换行符:多余的换行符可能导致产生空白页。可以显示和隐藏换行符,在Word中按下Ctrl+Shift+8组合键。如有则删除、检查文档中是否有多余的换行符。
3.调整段落和行距:有时候过大的段落和行距也会导致出现空白页。在、通过选择需要调整的段落“段落”可以避免产生空白页,选项卡中设置合适的段落和行距。
4.移除空白页的分页符:分页符被放置在空白页上、导致其无法被删除,某些情况下。可以解决这个问题,在Word中,通过选择并删除分页符。
5.调整页面边距:过大的页面边距也会导致出现空白页。通过选择“页面布局”选项卡中的“页面边距”可以避免空白页的产生、选项,设置合适的页面边距。
6.检查页眉和页脚:有时候过大的页眉和页脚也会导致出现空白页。在、通过双击文档顶部或底部进入页眉或页脚编辑模式“设计”可以避免产生空白页、选项卡中设置合适的页眉和页脚大小。
7.删除多余的空格和段落标记:常常会因为复制粘贴等操作而产生多余的空格和段落标记,在文档编辑过程中,这些也可能导致出现空白页。删除多余的空格和段落标记,可以解决这个问题、通过搜索并替换功能。
8.使用分节符调整页面布局:选择,通过在需要调整的位置插入分节符“页面布局”选项卡中的“分节换页”可以调整页面布局,避免产生空白页、选项。
9.隐藏空白段落:有时候文档中的空白页是由于存在空白段落引起的。可以删除空白页,通过选择并隐藏空白段落。
10.设置页面为连续模式:通过选择,在Word中“页面布局”选项卡中的“连续”可以将文档的页面设置为连续模式,从而避免产生空白页、选项。
11.使用删除键删除空白页:按下Delete键可以直接删除空白页、将光标定位在空白页的开头。
12.使用Backspace键删除空白页:按下Backspace键可以直接删除空白页,将光标定位在空白页的末尾。
13.使用Ctrl+G组合键删除空白页:在弹出的“转到”对话框中输入“\page”然后点击,“转到”即可定位到空白页所在位置,按钮、并使用删除键或Backspace键删除。
14.使用清除格式功能删除空白页:点击,选择需要删除的空白页“开始”选项卡中的“清除格式”可以快速删除空白页,按钮。
15.使用宏命令批量删除空白页:可以通过编写宏命令实现批量删除的功能,从而提高效率,对于大量存在空白页的文档。
简便地删除Word文档中的空白页,您可以快速,减少不必要的打印纸张浪费、提高工作效率,通过本文介绍的这些方法。希望本文能为您解决问题提供帮助。
标签: #电脑常识









