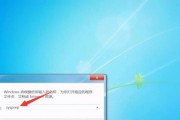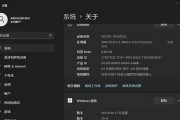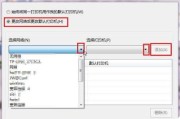我们难免会遇到一些系统问题、运行缓慢等,在使用电脑的过程中,如出现崩溃。我们可以通过一键还原Win10系统来恢复系统设置、为了解决这些问题。帮助您轻松实现系统还原,本文将介绍一种简单易行的方法。

1.如何打开一键还原功能?
点击,打开开始菜单“设置”进入设置窗口、图标。找到,在设置窗口中“更新和安全”选项并点击进入。在左侧的菜单中选择“恢复”即可找到、“一键还原”功能。
2.什么是一键还原功能?
一键还原是指通过一次点击即可将电脑的系统恢复到出厂设置的功能。并将系统设置恢复到初始状态、它能够清除所有用户数据和应用程序。
3.如何备份重要数据?
以免丢失,在进行一键还原之前、我们需要备份重要的数据文件。移动硬盘等,可以使用外部存储设备如U盘,将重要文件进行备份。
4.如何进入系统还原界面?
按下并持续按住,在开机过程中“Shift”并同时点击、键“重新启动”然后选择,按钮“疑难解答”>“高级选项”>“系统还原”。
5.选择恢复点进行还原
选择,在系统还原界面中“还原此电脑”并点击“下一步”。选择一个合适的恢复点,点击,接下来“下一步”进行系统还原。
6.等待系统还原完成
取决于您选择的恢复点的大小和计算机的性能、系统还原过程可能需要一些时间。请耐心等待系统还原完成。
7.注意事项
请确保您的电脑已连接上电源、在进行一键还原之前,并保证剩余电量足够。建议关闭所有正在运行的程序和应用,同时。
8.完成还原后的操作
时间,桌面背景等、一键还原完成后,您需要重新设置您的个人首选项、如语言。您还需要重新安装您之前卸载的应用程序,同时。
9.恢复到出厂设置的后果
您将丢失所有在此期间安装的软件和数据,通过一键还原将系统恢复到出厂设置后。请务必备份重要数据并确保您已安装了所有必要的软件。
10.使用其他恢复方法
重新安装操作系统等,您还可以尝试其他的恢复方法、如果一键还原无法解决您的问题,如使用系统还原点。
11.注意保存重要文件
请务必保存好重要的文件和数据、在进行任何恢复操作之前。建议提前备份,但为了避免任何意外情况,虽然一键还原系统不会删除您的个人文件。
12.恢复系统的时机
的系统恢复时间是在出现问题后的第一时间进行。并提高恢复的成功率,这样可以程度地减少对您的工作和数据的影响。
13.一键还原的优势
使系统恢复变得更加便捷,一键还原Win10系统的优势在于它简化了复杂的操作流程。就能够让您的电脑重新焕发活力、只需要几个简单的步骤。
14.遇到问题时请寻求帮助
建议您寻求专业的技术支持或咨询,以确保操作的顺利进行,如果您在使用一键还原功能的过程中遇到任何问题或困惑。
15.
您可以轻松恢复系统设置、并解决许多常见的系统问题,通过一键还原Win10系统。并在还原完成后重新设置个人首选项,记住在进行一键还原之前备份重要数据。可以尝试其他的恢复方法,如果一键还原无法解决问题。希望本文对您有所帮助。
一键还原win10系统教程
我们经常会遇到各种问题,病毒感染或者出现严重的性能问题、例如系统崩溃,在使用Windows10操作系统时。这些问题会影响我们的工作和娱乐体验。我们可以轻松地将电脑恢复到最初的状态、然而,通过一键还原功能,解决问题并提高电脑的性能。帮助您快速恢复电脑的最佳状态、本文将详细介绍一键还原win10系统的步骤和注意事项。
1.检查备份:确保重要数据已备份
第一步是检查您的重要数据是否已经备份、在执行一键还原之前。并在系统恢复后重新导入,这样可以避免数据丢失。
2.打开“设置”菜单:从开始菜单中进入设置菜单
我们需要打开Windows10的,为了使用一键还原功能“设置”菜单。可以通过点击任务栏左下角的“开始”然后选择,按钮“设置”图标来实现。
3.进入“恢复”选项:找到并点击“恢复”
在“设置”您将找到,菜单中“恢复”选项。请点击该选项以进入一键还原功能的设置。
4.选择“开始”:点击“开始”按钮开始一键还原
在“恢复”您将看到一个标题为,选项中“一键还原”的部分。点击其中的“开始”按钮将开始执行一键还原功能。
5.选择恢复点:根据需求选择合适的恢复点
系统会显示可用的恢复点列表、在执行一键还原之前。该恢复点将成为电脑回滚到的状态,您可以根据需要选择一个合适的恢复点。
6.确认恢复:仔细阅读警告信息并点击“继续”
提醒您一键还原将删除当前的应用程序和驱动程序、系统将显示一个警告信息、并还原系统设置、在选择恢复点后。并在确认后点击,请仔细阅读这些信息“继续”。
7.等待恢复:耐心等待系统进行还原操作
一键还原功能将会自动执行系统还原的操作。具体取决于您的电脑硬件性能和已经安装的软件数量,这个过程可能会花费一些时间。
8.重启电脑:完成还原后重新启动电脑
系统会要求您重新启动电脑以完成还原操作、一键还原完成后。并点击,请确保在完成之前保存好所有的工作“重新启动”按钮。
9.系统恢复完成:电脑回到最初状态
您将发现系统已经回到了最初的状态,当电脑重新启动后。系统设置也会恢复到还原点的状态,所有已经安装的应用程序和驱动程序都会被删除。
10.安装更新:更新系统以提高性能和安全性
因此建议您在还原后立即检查并安装Windows10的更新,由于一键还原会将系统还原到较早的状态。这样可以确保您的系统获得最新的安全性和性能改进。
11.重新安装应用程序:根据需求重新安装需要的应用程序
您需要根据需要重新安装那些您需要的应用程序,由于一键还原会删除所有已经安装的应用程序。请确保从可信任的来源下载和安装这些应用程序,在重新安装之前。
12.自定义设置:重新配置系统和个人偏好设置
您可能需要重新配置一些系统设置和个人偏好设置,一键还原后。网络设置等等、声音选项,桌面背景。这样可以让您的电脑再次符合您的个人需求。
13.数据恢复:从备份中恢复您的重要数据
您可以从之前备份的数据中恢复重要文件和文档、在重新配置系统后。并按照需要将它们导入到新的系统中,请确保您已经将备份文件保存在安全的位置。
14.问题排除:解决任何出现的问题
如果您遇到任何问题或异常行为、建议您进行一些基本的故障排除步骤、在完成一键还原后。运行杀毒软件或联系技术支持、这可能包括检查驱动程序更新。
15.定期备份:养成定期备份习惯以保护数据安全
我们强烈建议您养成定期备份重要数据的习惯。您可以使用一键还原功能轻松恢复系统并保护您的数据安全,在遇到问题时,这样。
您可以轻松地将win10系统恢复到最初的状态,通过一键还原功能、解决各种问题并提高电脑的性能。请确保您的重要数据已经备份,并在还原完成后重新安装必要的应用程序和配置个人偏好设置,在执行一键还原之前。一键还原是恢复系统的强大工具、定期备份是保护数据安全的重要步骤。
标签: #系统