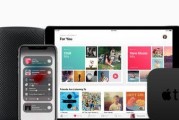会产生大量的垃圾文件,Win7系统作为广泛使用的操作系统之一,随着使用时间的增长,影响系统的运行速度和性能。我们可以通过使用CMD命令来清理Win7系统中的垃圾文件,为了保持系统的运行。帮助用户轻松清理系统中的垃圾文件,提升系统性能、本文将详细介绍Win7清理垃圾的CMD命令。
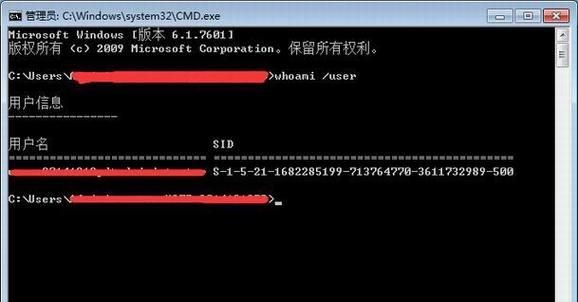
一:清理临时文件
以释放磁盘空间,包括临时互联网文件,临时安装文件等,通过CMD命令可以清理Win7系统中的临时文件。
二:删除回收站中的文件
避免占用磁盘空间,CMD命令可以帮助用户彻底删除回收站中的文件。
三:清理系统日志
包括事件日志、安全日志等、以释放磁盘空间,通过CMD命令可以清理Win7系统中的日志文件。
四:清理浏览器缓存
包括IE,以加快浏览器的加载速度、Chrome等常用浏览器、CMD命令可以帮助用户清理浏览器缓存。
五:清理无效注册表项
以提高系统的稳定性和性能、CMD命令可以扫描并清理Win7系统中的无效注册表项。
六:清理临时文件夹
包括临时下载文件夹、临时应用程序文件夹等,以释放磁盘空间,通过CMD命令可以清理Win7系统中的临时文件夹。
七:清理无效快捷方式
避免桌面和开始菜单中出现无效的图标,CMD命令可以扫描并清理Win7系统中的无效快捷方式。
八:清理无效字体
减少字体文件对系统资源的占用,通过CMD命令可以清理Win7系统中的无效字体。
九:清理垃圾邮件
避免占用邮箱空间、CMD命令可以帮助用户清理邮件客户端中的垃圾邮件。
十:清理垃圾应用程序
避免占用系统资源、通过CMD命令可以彻底删除Win7系统中的垃圾应用程序。
十一:清理无效驱动程序
以提高系统的稳定性和性能,CMD命令可以扫描并清理Win7系统中的无效驱动程序。
十二:清理系统垃圾文件夹
以释放磁盘空间,通过CMD命令可以清理Win7系统中的系统垃圾文件夹,包括RecycleBin等。
十三:清理无效桌面文件
保持桌面整洁,CMD命令可以扫描并清理Win7系统桌面上的无效文件。
十四:清理应用程序残留文件
避免占用磁盘空间、通过CMD命令可以彻底删除Win7系统中应用程序的残留文件。
十五:清理系统垃圾注册表项
以提高系统的稳定性和性能,CMD命令可以扫描并清理Win7系统中的系统垃圾注册表项。
释放磁盘空间,用户可以轻松清理系统中的垃圾文件,通过本文介绍的Win7清理垃圾的CMD命令、提升系统性能。定期进行垃圾清理是保持系统运行的重要步骤,在日常使用中。让您的Win7系统始终保持运行,记住这些CMD命令。
Win7清理垃圾CMD命令大全
这可能是由于系统垃圾文件的堆积所致,随着时间的推移、我们在使用Win7系统时会发现系统的运行速度逐渐变慢。本文将介绍一些常用的Win7清理垃圾CMD命令,通过使用CMD命令来清理垃圾文件可以有效提升系统性能,然而、提升电脑性能,帮助您轻松清理系统垃圾。
一、清理临时文件
1.清理临时文件夹中的垃圾文件
2.清理Internet临时文件夹中的垃圾文件
3.清理Windows更新备份文件
二、清理回收站
1.清空回收站中的垃圾文件
三、清理日志文件
1.清理系统日志文件
2.清理事件查看器中的日志文件
四、清理程序缓存
1.清理浏览器缓存文件
2.清理Office程序缓存文件
五、清理无效注册表项
1.清理无效注册表项
2.修复注册表错误
六、清理无效快捷方式
1.清理桌面上的无效快捷方式
2.清理开始菜单中的无效快捷方式
七、清理系统垃圾文件夹
1.清理系统下载文件夹
2.清理系统临时文件夹
八、清理无用程序
1.卸载不常用的软件
2.清理开机自启动项
九、清理系统备份文件
1.删除不需要的系统备份文件
十、清理垃圾邮件
1.清理邮箱中的垃圾邮件
十一、清理多余的安装包文件
1.删除不再需要的安装包文件
十二、清理多余的下载文件
1.删除不再需要的下载文件
十三、清理资源回收站
1.清理多余的资源回收站文件
十四、清理多余的缩略图文件
1.删除多余的缩略图文件
十五、清理系统错误报告文件
1.清理系统错误报告文件,释放磁盘空间
同时也可以释放磁盘空间,提升电脑性能,我们可以地清理系统垃圾文件、通过使用以上列举的Win7清理垃圾CMD命令。以免删除错误文件导致系统异常,在使用CMD命令时,请谨慎操作。保持系统的良好运行状态、建议您定期进行垃圾清理。
标签: #网络设备