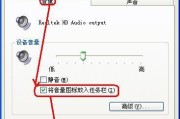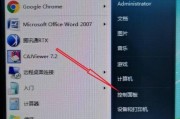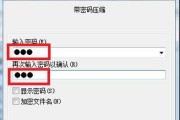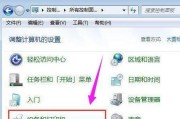大多数设备都可以轻松连接到WiFi,但对于一些老旧的台式电脑来说,随着无线网络的普及,可能需要一些额外的配置和设置才能实现无线上网。让您享受无线上网的便利,帮助您在几步之内让台式电脑连接到WiFi、本文将为您提供一份简单教程。
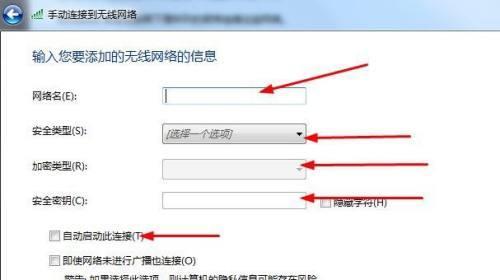
了解您的台式电脑的无线功能是否支持
大多数新款台式电脑都内置了WiFi功能,了解并确认您的台式电脑是否具备无线网络功能是第一步,您可能需要购买一个无线网卡来添加无线功能,但对于老旧的台式电脑。
选购合适的无线网卡
那么您需要购买一个适配型号的无线网卡,如果您的台式电脑没有内置无线功能。建议您查阅台式电脑的规格说明书或咨询销售人员、在购买前,确保选择的无线网卡与您的电脑兼容。
安装无线网卡
并按照说明书的指引进行安装,将无线网卡插入电脑的PCIe插槽或USB接口。并连接好相应的天线,确保网卡插入牢固。
下载并安装无线网卡驱动程序
并按照指引进行安装,在下载页面找到与您的网卡型号匹配的驱动程序,访问无线网卡制造商的官方网站,打开电脑的浏览器。驱动程序的安装将为您的无线网卡提供必要的软件支持。
打开无线功能并搜索可用网络
右键点击并选择,在电脑桌面下方的任务栏上找到无线网络图标“打开网络和Internet设置”。点击,在打开的窗口中“网络和Internet设置”在新页面中选择、链接“Wi-Fi”并点击,选项卡、将无线功能打开“可用网络”以搜索附近的WiFi网络。
选择并连接到WiFi网络
点击连接并输入密码,在可用网络列表中选择您想要连接的WiFi网络(如果有)。以免连接失败,请确保输入的密码准确无误。
检查无线连接设置
选择,成功连接到WiFi后,您可以返回到桌面、并再次右键点击无线网络图标“打开网络和Internet设置”进入,“Wi-Fi”确保您的无线连接设置是正确的、选项卡、例如自动获取IP地址和DNS服务器。
测试无线连接
并访问一个网页,以确保您的无线连接已经成功建立、打开浏览器。已经成功让台式电脑连接到WiFi了、那么恭喜您,如果能够正常访问网页!
优化无线信号
如果您的无线信号弱或不稳定,您可以尝试以下优化方法:
1.以增强信号强度,将台式电脑靠近无线路由器。
2.家具等物体阻挡信号,避免与墙壁,确保无线路由器处于开放的空间。
3.尽量使信号覆盖范围最大化,调整无线路由器的天线方向。
更新无线网卡驱动程序
了解是否有新的驱动程序发布,定期检查无线网卡制造商的官方网站。更新驱动程序可以提升无线网卡的性能和稳定性。
配置台式电脑的防火墙和安全软件
确保无线上网的安全性,为了保障台式电脑的安全、建议您配置防火墙和安全软件。
连接其他WiFi网络
即可连接到新的WiFi网络,如果您需要在不同的地点连接其他WiFi网络,您只需要重复步骤五至十一。
遇到问题时如何解决
如果您在连接WiFi时遇到问题,可以尝试以下解决方法:
1.有时候简单的重启就可以解决一些连接问题,重启电脑和无线路由器。
2.并注意大小写,确保输入的WiFi密码正确。
3.尝试更新驱动程序,检查无线网卡驱动程序是否是最新版本,如果不是。
常见问题解答
1.为什么我的台式电脑在搜索WiFi时找不到任何可用网络?并且无线功能已经开启、请确认无线网卡已经正确安装。
2.但连接始终失败怎么办、我已经输入正确的WiFi密码?并确保路由器上的WiFi功能正常运行,请尝试重新启动无线路由器。
您应该能够轻松地让台式电脑连接到WiFi,通过本文的教程。享受更加便捷的上网体验、无线网络让我们摆脱了繁琐的有线连接。祝您无线上网愉快!
简单步骤教你实现无线网络连接
无线网络已经成为生活中不可或缺的一部分、在现代社会中。要让台式电脑连接WiFi可能会有些困惑、然而,对于习惯于使用有线网络的台式电脑用户来说。帮助台式电脑用户实现无线网络连接、本文将为大家提供一份简单的教程。
段落1确保台式电脑具备无线功能
我们需要确保台式电脑具备无线功能。可能需要购买并安装一个无线网卡,但如果你的电脑较老旧或是自行组装的话、大多数新款台式电脑都会内置无线网卡。
段落2选择适合的WiFi网络适配器
你可以考虑购买一个WiFi网络适配器,如果你的台式电脑没有内置无线网卡或者需要更强的无线信号接收能力。可以让你的台式电脑实现无线网络连接、WiFi网络适配器通过USB接口或PCI插槽与电脑连接。
段落3安装无线网卡或WiFi网络适配器驱动程序
你需要先安装相应的驱动程序,在连接无线网卡或WiFi网络适配器之前。或者你可以从制造商的官方网站上下载最新版本的驱动程序,这些驱动程序会随附在设备的光盘中、通常。
段落4找到并选择可用的WiFi网络
你需要在电脑上找到并选择一个可用的WiFi网络,在确认硬件设备正常工作后。你应该能看到一个WiFi图标,点击它会弹出一个列表,在任务栏上方的系统托盘中,列出所有可用的WiFi网络。
段落5输入WiFi密码进行连接
会要求输入密码,选择你想要连接的WiFi网络后。点击连接按钮即可连接到WiFi网络,输入正确的密码后。可以向网络管理员或网络提供商寻求帮助,如果你不确定WiFi密码。
段落6配置IP地址和DNS服务器
连接到WiFi网络后,电脑会自动获取IP地址和DNS服务器,大多数情况下。如果你遇到连接问题,然而、你可以尝试手动配置IP地址和DNS服务器。在弹出窗口中选择"使用下面的IP地址",选择Internet协议版本4(TCP/IPv4),并填写相关信息,在控制面板的网络和共享中心中、右键点击属性,找到本地连接,然后点击属性。
段落7检查防火墙和安全软件设置
一些防火墙和安全软件可能会干扰无线网络连接。看看问题是否得到解决,确保你的防火墙和安全软件不会阻止WiFi连接、你可以尝试禁用它们一段时间,然后重新连接WiFi网络。
段落8更新无线网卡或WiFi网络适配器驱动程序
可以尝试更新无线网卡或WiFi网络适配器的驱动程序,如果你仍然遇到无法连接WiFi的问题。下载最新版本的驱动程序并安装,你可以访问制造商的官方网站。
段落9重启路由器和电脑
有时候,简单的重启可以解决连接问题。然后再次尝试连接WiFi网络、等待几分钟后再重新启动它们、尝试关闭电脑和路由器。
段落10移动电脑和路由器位置
可能是由于台式电脑和路由器之间的距离太远或存在干扰物、如果你仍然无法连接WiFi网络。以获得更好的信号,尝试将电脑移近路由器,或者将路由器移至离电脑更近的位置。
段落11检查WiFi网络设置
WiFi网络本身的设置可能导致连接问题,在一些情况下。可以通过访问路由器的管理界面进行检查和调整,确保WiFi网络的设置正确无误。
段落12联系网络服务提供商
可能是由于网络服务提供商的问题,如果你尝试了以上所有方法后仍然无法连接WiFi网络。联系你的网络服务提供商寻求进一步的帮助和支持。
段落13使用热点共享功能
你可以考虑使用手机热点共享功能,如果你的台式电脑无法连接到家庭WiFi网络。以获取无线网络连接,将手机开启热点功能后,将台式电脑连接到手机的热点。
段落14寻求专业帮助
你可以寻求专业帮助、如果你对电脑网络设置不熟悉或尝试了以上所有方法后仍无法解决问题。向他们咨询并解决问题、可以联系电脑维修技术人员或网络服务提供商的技术支持团队。
段落15
就能轻松实现无线网络连接,连接台式电脑到WiFi网络可能存在一些挑战,但只要按照正确的步骤进行操作。选择适合的无线网卡或WiFi网络适配器,首先确保台式电脑具备无线功能,并安装相应的驱动程序。输入密码进行连接,并进行必要的网络设置,然后找到并选择可用的WiFi网络。重启设备、移动设备位置,可以检查防火墙和安全软件设置,检查WiFi网络设置,或者寻求专业帮助,更新驱动程序,如果出现问题。享受便捷的无线网络体验,你可以轻松让台式电脑连接WiFi、通过这些步骤。
并解决了可能遇到的一些问题,相信读者们已经了解了如何让台式电脑连接WiFi,通过本文所介绍的步骤和方法。以确保稳定和安全的无线网络连接,在使用过程中、定期检查更新驱动程序和软件,记得保持网络安全。祝愿大家都能轻松享受无线网络带来的便利。
标签: #台式电脑