我们经常需要使用目录来方便地浏览和导航文档内容、介绍:在使用MicrosoftWord进行文档编辑时。有时候我们可能会遇到目录页码不正确的问题,然而,这给我们带来了一些困扰。帮助您轻松修正这一问题、本文将介绍如何解决Word目录页码错误的方法。
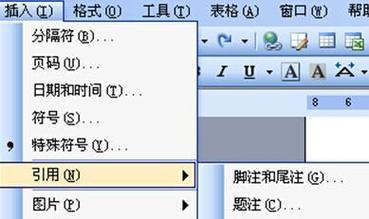
如何插入目录
目录页码错误的原因分析
我们需要先分析错误发生的原因、在修正Word目录页码错误之前。常见的原因包括但不限于:段落样式更改等,页面设置错误、章节结构调整。才能有针对性地进行修正,只有找到错误发生的原因。
确认页面设置是否正确
一个常见的导致Word目录页码错误的原因是页面设置不正确。页面大小以及页眉页脚设置等来确认页面设置是否正确,您可以通过检查页面边距。需要调整至正确的设置、如果设置有误。
检查章节结构是否调整
重新更新目录
可以尝试重新更新目录来解决问题,如果您发现目录页码错误。然后选择,您可以选择目录并右键点击,在Word中“更新域”或“更新整个目录”来重新生成目录页码。
手动修改目录页码
您可以尝试手动修改目录页码、如果重新更新目录后仍然存在页码错误。然后使用,具体操作包括选择目录“插入页码”功能来手动更改页码。
检查段落样式是否更改
而忽略了对目录的更新,有时候我们在编辑文档的过程中可能会更改段落样式。这也会导致目录页码错误。您可以通过检查段落样式是否与目录中的样式一致来判断是否需要进行修正。
恢复默认段落样式
您可以尝试恢复默认段落样式来解决问题,如果您确认段落样式更改导致目录页码错误。然后选择、您可以选择目录并右键点击,在Word中“恢复默认段落样式”来还原目录的样式设置。
使用分节符进行修正
而目录页码错误仅出现在某个特定章节中,如果您的文档包含多个章节,您可以尝试使用分节符进行修正。然后对该章节的目录进行单独更新,具体操作包括插入分节符。
检查目录域代码设置
目录的生成依赖于域代码。您可以尝试检查目录域代码的设置是否正确,如果目录页码错误。然后选择,具体操作包括选择目录并右键点击“编辑字段”来检查和修改域代码。
使用“链接到前一条目”功能
有时候,目录中的页码错误可能是由于段落间的链接设置不正确导致的。您可以尝试使用Word中的“链接到前一条目”功能来解决这一问题。
检查目录字体和样式设置
目录的页码错误有时候也可能与字体和样式设置有关。以及与文档内容是否一致,您可以尝试检查目录的字体和样式设置是否正确。
清除目录缓存
您可以尝试清除目录缓存、如果您尝试了上述方法仍然无法修正目录页码错误。然后选择、具体操作包括选择目录并右键点击“清除缓存”。
保存文档并重新打开
以刷新目录的设置、您可以尝试将文档保存并重新打开,在进行了多次修正尝试后,如果目录页码错误仍然无法解决。
您应该能够轻松解决Word目录页码错误的问题,通过本文介绍的方法。段落样式更改等,并检查章节结构调整、我们需要确认页面设置是否正确。恢复默认段落样式等方法,我们可以尝试重新更新目录,手动修改目录页码。检查目录域代码设置、并使用、我们可以使用分节符进行修正,如果问题仍然存在“链接到前一条目”功能等。清除目录缓存,如果所有尝试都无效,保存文档并重新打开可能是最后的解决办法。
解决Word目录页码不正确的方法
它提供了便捷的功能、Word是常用的办公软件之一,比如创建目录。即Word目录页码不正确,有时我们会遇到一个常见问题,然而。目录中的页码可能与实际页面不匹配,这种情况下、导致混乱和困惑。帮助您轻松修改Word目录页码、本文将介绍解决这个问题的方法和步骤。
检查页码格式设置
首先需要检查页码格式设置是否正确,要确保Word目录页码正确显示。点击页面底部状态栏上的“页码”然后选择,按钮“格式页码”选项。确保选择了适当的页码格式,在弹出的对话框中(如数字)并设置起始页码,。
更新目录
可以尝试更新目录、如果Word目录页码依然不正确。点击目录页面上的“更新目录”选择更新整个目录或仅更新页码,按钮。更新目录可以修复页码错误,在大多数情况下。
调整段落格式
有时,Word目录页码不正确是由于段落格式设置问题导致的。确保它们与正文一致,检查目录中的标题和页码所在的段落格式。选择,可以通过右键单击目录中的条目“段落”选项来进行修改。
手动修改页码
可以尝试手动修改Word目录页码,如果自动更新目录或调整段落格式都无法解决问题。用正确的页码替换掉、找到目录中页码不正确的条目,并确保后续的页码也相应修改。
使用字段代码
Word还提供了使用字段代码来生成目录的功能。通过使用“TC”和“XE”您可以更灵活地控制目录的生成,字段代码。并根据需要进行修改,检查目录是否正确使用了字段代码。
查看分节符
它们可以导致目录页码混乱、Word文档中可能存在多个分节符。点击Word顶部菜单的“查看”在、选项卡“分区”组中选择“分节符”。确保它们没有影响到目录页码、检查文档中的分节符位置和属性。
编辑目录样式
您可以根据自己的需要进行选择和修改,Word提供了多种目录样式。点击目录页面上的“引用”然后选择,选项卡“目录”下拉菜单中的“自定义目录”选项。样式和页码格式等,在弹出的对话框中,您可以修改字体。
检查节的起始页码
每个节都有自己的页码设置、Word文档可能包含多个节。确保起始页码设置正确,检查文档的每个节。点击Word顶部菜单的“布局”在,选项卡“分区”组中选择“分隔符”然后可以查看和修改每个节的起始页码,。
更新页眉与页脚
有时,Word目录页码错误可能是由于页眉和页脚设置问题导致的。点击Word顶部菜单的“视图”在,选项卡“布局”组中选择“页眉和页脚”然后检查页眉和页脚中是否包含正确的页码字段,。
保存为PDF格式
可以尝试将文档保存为PDF格式、如果使用Word生成的PDF文档中目录页码不正确。将Word文档转换为PDF可以解决目录页码错误的问题,有时。
修复文档损坏
Word文档损坏也可能导致目录页码不正确。尝试修复损坏的文档、使用Word自带的修复功能。点击Word顶部菜单的“文件”选择,选项卡“打开”然后在文件对话框中选择需要修复的文档并点击、“打开并修复”。
使用专业修复工具
可以尝试使用专业的修复工具,如果以上方法都无法解决Word目录页码错误。包括页码错误,有一些第三方软件可以检测和修复Word文档中的问题。
避免使用自动编号
因为它可能会导致目录页码不正确,在Word目录中,避免使用自动编号功能。可以使用手动插入页码的方法来确保正确的页码显示,相反。
备份文档
强烈建议备份文档、在修改Word目录页码之前。避免数据丢失、这样、在出现意外情况时,您可以恢复到之前的状态。
寻求专家帮助
建议寻求专家的帮助,如果您尝试了以上所有方法仍无法解决Word目录页码问题。专业的技术支持团队可以提供更深入的分析和解决方案。
可能会遇到目录页码不正确的问题、在使用Word生成目录时。手动修改页码等等、调整段落格式、更新目录,本文介绍了15种解决Word目录页码错误的方法和步骤,包括检查页码格式设置。您可以轻松解决Word目录页码不正确的问题,通过按照这些方法逐一尝试,并确保生成准确的目录。
标签: #数码产品









