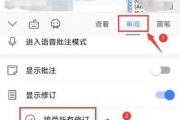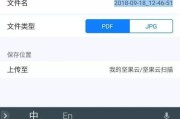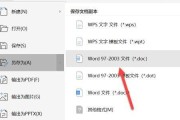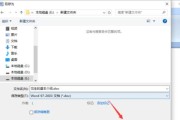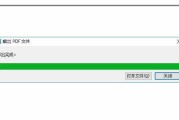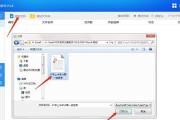我们经常需要使用省略号来表示省略的部分,在编辑Word文档时。特别是对于那些刚刚接触Word的初学者来说,有些人可能并不清楚如何在Word文档中快速添加省略号,然而。帮助您在Word文档中轻松打出省略号,本文将介绍一种简单的操作方法。
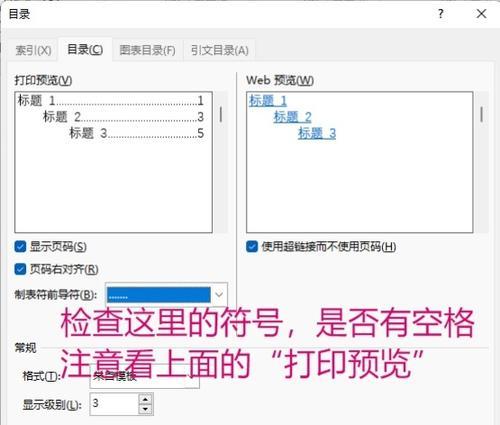
段落
1.理解省略号的含义和用途
具有非常重要的语义作用、省略号在文本中通常用来表示省略或暗示一段话中还有内容未显示出来。
2.打开Word文档并选择要添加省略号的位置
可以是整个文档,某一段落或者单独的句子,根据需要选择要添加省略号的位置、在您打开需要编辑的Word文档后。
3.使用快捷键添加省略号
按下键盘上的“,Ctrl+Alt+”即可在选定位置添加省略号,组合键。非常方便,这是Word中一个内置的快捷方式。
4.利用自动更正功能实现省略号的自动插入
您还可以通过启用自动更正功能、使其在您输入三个连续的句点时自动转换为省略号,在Word中。省略号就会自动显示出来,在您输入完三个句点并敲击空格或者回车之后,这样。
5.使用插入符号功能添加省略号
可以使用Word中的、如果您希望手动选择添加省略号的样式“插入符号”功能。您可以找到并选择符合要求的省略号样式,在该功能中。
6.通过复制粘贴方式添加省略号
您可以直接复制该省略号并粘贴到需要添加省略号的位置,如果您在其他文档中已经有了合适的省略号。这样可以节省时间和操作的步骤。
7.设置省略号的格式和样式
您可以根据需要调整省略号的字体,颜色等属性、大小,使其与文本整体风格一致,Word提供了各种格式和样式的选项。
8.注意使用省略号的规范
需要注意遵守相应的规范、在使用省略号时。通常使用、在中文环境下“……”作为省略号;则使用,而在英文环境下“,,、”作为省略号。
9.处理省略号的换行问题
有时会出现一部分省略号被换行符截断的情况、当一行文本末尾的省略号遇到换行时。您可以选择使用文本框等方式进行处理,为了解决这个问题。
10.避免滥用省略号
但滥用省略号可能会给读者带来困惑和误解、虽然省略号在一些表达中很常见。需要根据实际情况进行合理的把握和运用、在使用省略号时。
11.省略号的使用例子和注意事项
避免出现不必要的错误和误解、我们可以更好地理解和掌握省略号的正确使用方法、通过一些实际的使用例子和注意事项。
12.快速修改已添加的省略号
可以帮助您快速实现这些操作,Word提供了快捷的编辑方式,如果您在文档中添加了错误的省略号或者需要对已有的省略号进行修改。
13.将省略号应用到整个文档或选定范围
有时候,您可能需要将相同的省略号样式应用到整个文档或某个选定范围内的内容。帮助您快速实现这个需求、Word提供了批量操作的功能。
14.使用宏自动添加省略号
可以使用Word的宏功能,将添加省略号的操作自动化,对于经常需要使用省略号的用户来说,提高工作效率和准确性。
15.实践和
相信您已经掌握了在Word文档中打出省略号的技巧、通过反复实践和运用以上方法。将会为您的文档编辑工作带来便利和,合理运用这些方法。
包括使用快捷键、插入符号、复制粘贴等多种方式,自动更正,本文介绍了如何在Word文档中打省略号的方法。以及一些实际操作技巧和注意事项,同时,还强调了正确使用省略号的规范和注意事项。相信您可以在Word文档编辑中更加便捷地添加省略号,通过阅读本文并掌握其中的方法和技巧。
以Word文档打省略号的流程详解
但是在处理特殊字符时,可能会遇到一些困惑,Word文档是日常办公中常用的工具之一。帮助您更高效地编辑和排版文档、本文将详细介绍如何使用简单易学的方法在Word文档中添加省略号。
一、通过快捷键添加省略号
即可快速添加省略号,通过按下键盘上的Alt键并同时按下字符编码键入省略号。
二、使用符号插入功能添加省略号
通过在Word文档中的“插入”选项卡中找到“符号”在弹出的符号插入对话框中选择省略号符号并插入到文档中,按钮。
三、通过自动更正功能添加省略号
在Word文档中输入三个连续的英文句点(,、,)Word会自动将其替换为一个符合标准的省略号,后。
四、利用快速部分添加省略号
在Word文档中输入三个连续的减号(---)Word会自动生成一个符合标准的省略号、按下回车键,后。
五、使用自定义格式添加省略号
然后在,在Word文档中选择想要添加省略号的位置“开始”选项卡中找到“字体”在、对话框“自定义”选项卡中选择“替换”将连续三个英文句点替换为省略号格式、按钮。
六、通过插入文本框添加省略号
在Word文档中的“插入”选项卡中选择“文本框”然后在文本框中输入省略号,,将文本框调整为合适的大小并拖拽到想要添加省略号的位置。
七、通过宏录制添加省略号
在Word文档中打开“开发工具”并选择,选项卡“宏”以便将来使用、录制自定义宏、按钮,并设置快捷键,将省略号的符号添加到宏中。
八、利用段落格式功能添加省略号
在,在Word文档中选择需要添加省略号的段落“开始”选项卡中找到“段落”在,对话框“特殊格式”选项卡中选择“省略号”并点击确定,。
九、通过自定义样式添加省略号
然后在,在Word文档中选择需要添加省略号的文字“开始”选项卡中找到“样式”在自定义样式中选择,对话框“省略号”并应用到选中的文字、。
十、使用插入字段功能添加省略号
然后在,在Word文档中选择需要添加省略号的位置“插入”选项卡中选择“字段”在字段对话框中选择,按钮“自动文本”中的“省略号”并插入到文档中,字段。
十一、通过快速键盘输入添加省略号
即可快速输入一个标准的省略号、通过按下键盘上的快捷键组合,例如Ctrl+Alt+R。
十二、通过字符格式功能添加省略号
然后在,在Word文档中选择需要添加省略号的文字“开始”选项卡中找到“字体”在,对话框“特殊格式”选项卡中选择“加粗倾斜下划线”以展示符合标准的省略号,等特殊格式。
十三、利用段落边框添加省略号
在,在Word文档中选择需要添加省略号的段落“布局”选项卡中找到“段落边框”在边框对话框中选择,按钮“波浪线”并应用到选中的段落,样式。
十四、通过批量替换添加省略号
打开替换对话框,在Word文档中按下Ctrl+H快捷键,在“查找内容”然后在,中输入三个连续的英文句点“替换为”并点击、中输入标准的省略号“全部替换”。
十五、
我们可以在Word文档中简单,通过以上的方法,快捷地添加省略号。可以更好地满足文档编辑和排版的要求、根据实际需求选择不同的方法。使您在使用Word时更加得心应手,希望本文能为您提供帮助。
标签: #文档