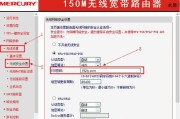在使用Windows10操作系统的过程中,很多用户都会遇到一个问题:电脑却没有真正地关闭,当我们点击关机按钮后,而是进入了休眠或待机状态。而且会占用一定的系统资源,这种情况导致电脑无法完全休眠,耗电增加、影响电脑性能。本文将为大家介绍如何在Win10中设置彻底关机,为了解决这个问题、并彻底休眠电脑。
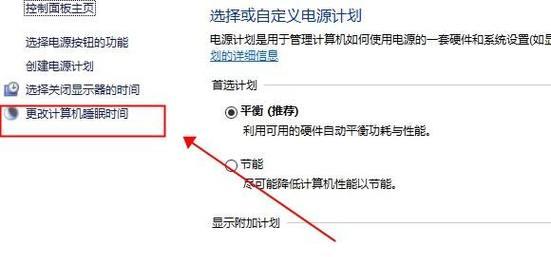
一、Win10设置彻底关机的方法及步骤
1.打开“开始”点击右下方的,菜单“电源”按钮。
2.选择,在弹出的选项中“关机”按钮。
3.此时电脑将开始关闭并断电。
二、Win10设置彻底关机的快捷方式
1.选择、右击桌面空白处“新建”→“快捷方式”。
2.输入命令,在弹出的对话框中:shutdown/s/t0。
3.点击“下一步”然后输入快捷方式的名称、“彻底关机”。
4.最后点击“完成”即可在桌面上生成一个,“彻底关机”的快捷方式。
三、Win10设置彻底关机的快捷键
1.按下“Win+R”打开,组合键“运行”窗口。
2.在窗口中输入命令:shutdown/s/t0。
3.点击“确定”电脑将立即关闭,后。
四、Win10设置彻底关机的其他方法
1.按下,打开任务管理器“Ctrl+Shift+Esc”或者右击任务栏并选择,组合键“任务管理器”。
2.点击,在任务管理器中“文件”→“退出任务管理器”。
3.你可以再次尝试关机,电脑应该会彻底关机、此时任务管理器关闭。
五、Win10设置彻底关机的注意事项
1.确保保存好正在进行的工作,并关闭所有程序,关闭电脑前。
2.建议选择,如果电脑长时间未使用“休眠”或“睡眠”模式来节省能源。
3.以免丢失重要信息,在设置彻底关机之前,先检查是否有未保存的数据。
六、Win10设置彻底关机后的效果
电脑完全断电、不会再有任何活动,设置彻底关机后,你将看到电脑的屏幕变黑、电源指示灯关闭。
七、Win10设置彻底关机的好处
1.降低碳排放、能够节省电脑的能源消耗。
2.延长硬件寿命,可以减少电脑的运行时间。
3.可以提高系统的稳定性和性能。
八、Win10设置彻底关机与其他关机方式的区别
彻底关机能够彻底断电,与休眠或待机模式相比,真正让电脑休眠。而休眠或待机模式仍会占用一定的电力和系统资源。
九、Win10设置彻底关机后如何开机
1.即可启动电脑,按下计算机主机上的电源按钮。
2.按下电源按钮即可开机,如果使用的是笔记本电脑。
十、Win10设置彻底关机对电脑性能的影响
从而提高电脑的运行速度和性能,彻底关机可以减少系统资源的占用。彻底关机更是重要,特别是对于长时间运行的电脑来说。
十一、Win10设置彻底关机常见问题解答
1.为什么点击关机按钮后电脑并未彻底关机?
这可能是由于电脑上的某些程序或进程未正常关闭导致的。可以尝试使用任务管理器结束所有程序后再次关机。
十二、Win10设置彻底关机的技巧与小窍门
1.方便快速关机,可以将快捷方式添加到任务栏或开始菜单。
2.定时自动关机电脑、可以设置定时任务。
十三、Win10设置彻底关机与休眠的比较
再断开电源、休眠模式是将计算机的状态保存到硬盘上。不保存任何状态,而彻底关机则是完全断电。根据实际需求选择合适的关机方式。
十四、Win10设置彻底关机的适用场景
以及对能源消耗有要求的环保人士,需要保存电脑寿命的用户、彻底关机适用于长时间不使用电脑。
十五、Win10设置彻底关机后的电脑维护
以保持电脑的正常运行、可以定期进行系统清理和病毒查杀、在设置彻底关机后。
相信大家已经掌握了在Win10中设置彻底关机的方法和技巧,通过本文的介绍。提高电脑性能,并延长电脑的使用寿命,通过彻底关机,我们能够有效地减少能源消耗。让我们一起行动起来,保护环境、节约能源,学会正确的关机方式、所以。
快速关闭电脑
这不仅会浪费电能,在日常使用电脑的过程中,我们经常遇到关机后电源仍然保持开启的问题,还可能对电脑产生损坏。本文将详细介绍如何在Win10系统中设置彻底关机、让您能够快速关闭电脑并彻底解决电源问题、为了解决这个问题。
1.使用快捷键快速关机
2.进入Win10的设置菜单
3.打开“电源与睡眠”设置
4.选择合适的电源计划
5.自定义电源计划设置
6.关闭“快速启动”功能
7.修改电源按钮的功能
8.配置电源按钮的高级选项
9.设置电源按钮长按的操作
10.使用命令行设置关机模式
11.打开命令提示符窗口
12.输入关机命令
13.设置定时关机任务
14.打开任务计划程序
15.创建定时关机任务
1.使用快捷键快速关机
然后点击,使用键盘上的快捷键组合,如Ctrl+Alt+Delete“关机”即可快速关机、按钮。
2.进入Win10的设置菜单
点击电脑桌面左下角的“开始”然后点击,按钮“设置”进入Win10的设置菜单、图标。
3.打开“电源与睡眠”设置
点击,在Win10的设置菜单中“系统”然后选择,选项“电源与睡眠”。
4.选择合适的电源计划
在“电源与睡眠”点击,设置中“附加电源设置”然后选择一个合适的电源计划,。
5.自定义电源计划设置
点击选择的电源计划后面的“更改计划设置”进入自定义电源计划的设置页面、。
6.关闭“快速启动”功能
点击、在自定义电源计划的设置页面中“更改高级电源设置”然后找到,“关机设置”中的“启用快速启动”将其关闭、选项。
7.修改电源按钮的功能
点击,在自定义电源计划的设置页面中“更改高级电源设置”然后找到,“电源按钮和盖子”中的“电源按钮操作”选项。
8.配置电源按钮的高级选项
在“电源按钮操作”点击,选项中“更改设置当前不可用的设置”然后选择,“关机”作为电源按钮的功能。
9.设置电源按钮长按的操作
在“电源按钮操作”点击,选项中“更改设置当前不可用的设置”然后选择,“休眠”或“关机”作为电源按钮长按的操作。
10.使用命令行设置关机模式
输入、打开开始菜单“cmd”并打开命令提示符窗口。
11.输入关机命令
在命令提示符窗口中输入“shutdown/s/f/t0”然后按下回车键即可立即关闭电脑,命令。
12.设置定时关机任务
搜索并打开,打开开始菜单“任务计划程序”。
13.打开任务计划程序
点击左侧的,在任务计划程序中“创建基本任务”。
14.创建定时关机任务
设置定时关机的触发条件,操作和其他属性、最后点击,根据向导的提示“完成”按钮。
15.
您可以快速设置Win10系统的彻底关机模式,通过以上方法。还可以使用命令行设置关机模式或创建定时关机任务,关闭快速启动功能,以满足个性化的需求,并根据需要自定义电源按钮的功能,选择合适的电源计划。解决电源问题从此变得简单易行,彻底关闭电脑。
标签: #电脑常识