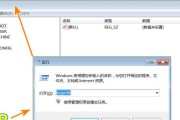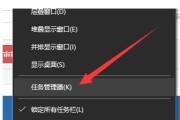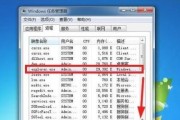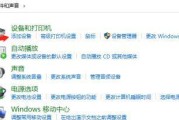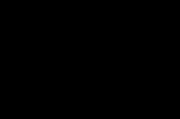它能够帮助我们监控和管理正在运行的程序和进程,任务管理器是Windows系统中一个非常重要的工具。提高工作效率,而新建任务管理器命令则能够帮助我们更快速地打开任务管理器。提高工作效率,让我们能够更好地掌握任务管理器的使用,本文将介绍一些常用的新建任务管理器命令。
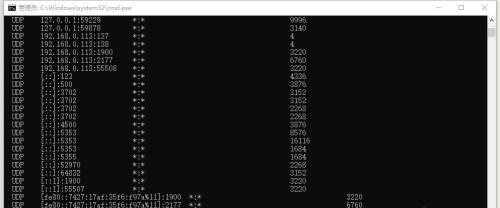
如何打开任务管理器(打开任务管理器的快捷键)
这是最为便捷的方式之一,使用Ctrl+Shift+Esc快捷键可以直接打开任务管理器。
使用命令行快速打开任务管理器(通过运行窗口)
在运行窗口中输入“taskmgr”即可快速打开任务管理器,命令。
通过命令行新建任务管理器(通过CMD命令行)
在CMD命令行中输入“starttaskmgr”即可新建一个任务管理器窗口、命令。
通过快捷方式新建任务管理器(通过快捷方式)
1.选择,在桌面上右键点击“新建”-“快捷方式”。
2.输入,在弹出的窗口中“taskmgr”作为快捷方式的位置。
3.点击、设置快捷方式的名称“完成”即可新建一个任务管理器快捷方式。
创建任务管理器的快捷键(设置任务管理器的快捷键)
1.选择,在桌面上右键点击任务管理器的快捷方式“属性”。
2.在属性窗口的“快捷键”设置您想要的快捷键组合,栏中。
3.点击“应用”和“确定”保存设置。
使用任务计划程序打开任务管理器(通过任务计划程序)
1.在开始菜单中搜索并打开“任务计划程序”。
2.选择,在任务计划程序窗口中“操作”-“新建基本任务”。
3.触发器和操作,在操作步骤中选择,根据向导设置任务的名称“启动程序”并输入,“taskmgr”作为启动程序的位置。
4.按下设置的触发器、即可通过任务计划程序打开任务管理器,完成设置后。
通过注册表编辑器打开任务管理器(修改注册表)
1.输入,按下Win+R快捷键打开运行窗口“regedit”打开注册表编辑器。
2.依次展开、在注册表编辑器中“HKEY_CURRENT_USER”-“Software”-“Microsoft”-“Windows”-“CurrentVersion”-“Policies”-“System”。
3.选择,右键点击右侧窗口的空白处“新建”-“DWORD(32位)值”。
4.将新建的值命名为“DisableTaskMgr”并设置数值为,“0”。
5.即可通过Ctrl+Shift+Esc打开任务管理器、重新启动电脑后。
通过运行命令打开任务管理器(通过运行命令)
在运行窗口中输入“exe,taskmgr”即可快速打开任务管理器,命令。
通过桌面右键菜单打开任务管理器(修改注册表)
1.输入,按下Win+R快捷键打开运行窗口“regedit”打开注册表编辑器。
2.依次展开、在注册表编辑器中“HKEY_CLASSES_ROOT”-“DesktopBackground”-“Shell”。
3.在“Shell”将其命名为、下新建一个项“TaskManager”。
4.在新建的“TaskManager”新建一个项、将其命名为,项下“command”。
5.在“command”输入,项的默认值中“exe,taskmgr”作为数值数据。
6.即可看到新增的,关闭注册表编辑器,并在桌面上右键点击“TaskManager”点击即可打开任务管理器、选项。
通过任务栏右键菜单打开任务管理器(修改注册表)
1.输入,按下Win+R快捷键打开运行窗口“regedit”打开注册表编辑器。
2.依次展开,在注册表编辑器中“HKEY_CLASSES_ROOT”-“Directory”-“Background”-“shell”。
3.在“shell”将其命名为、下新建一个项“TaskManager”。
4.在新建的“TaskManager”将其命名为,新建一个项,项下“command”。
5.在“command”输入,项的默认值中“exe,taskmgr”作为数值数据。
6.并在任务栏上右键点击,关闭注册表编辑器,即可看到新增的“TaskManager”点击即可打开任务管理器,选项。
设置任务管理器的启动选项(设置任务管理器的显示方式)
1.打开任务管理器。
2.在任务管理器菜单栏上选择“选项”-“显示选项”。
3.可以选择显示的内容和每个选项的排序方式,在显示选项窗口中。
4.点击,设置完成后“确定”保存设置。
通过任务管理器结束进程(关闭不响应的程序)
1.打开任务管理器。
2.在“进程”右键点击选择、标签页中、选择要结束的进程“结束进程”。
3.点击,在弹出的确认窗口中“确定”来终止选中的进程。
通过任务管理器结束应用程序(关闭应用程序)
1.打开任务管理器。
2.在“应用”选择要结束的应用程序,标签页中,右键点击选择“结束任务”。
3.点击,在弹出的确认窗口中“确定”来关闭选中的应用程序。
通过任务管理器查看系统性能(监控系统性能)
1.打开任务管理器。
2.在“性能”可以查看CPU,标签页中,内存,磁盘和网络等系统性能信息。
3.可以根据需要使用图表和列表来查看详细的性能数据。
通过任务管理器管理启动项(控制开机自启动程序)
1.打开任务管理器。
2.在任务管理器菜单栏上选择“启动”可以查看和管理启动项、标签页。
3.可以通过启用或禁用启动项来控制开机自启动的程序。
我们可以更快速地打开任务管理器,并利用其强大的功能提高工作效率,通过掌握新建任务管理器命令。命令行,都可以方便地打开任务管理器,无论是通过快捷键、快捷方式还是注册表编辑器等方式。提高工作效率,任务管理器还可以帮助我们结束进程,让我们更好地掌握系统运行情况,关闭应用程序,查看系统性能和管理启动项等。
掌握新建任务管理器命令
地管理任务是提升工作效率的关键,在日常工作中。可以帮助我们更好地安排和跟踪任务,新建任务管理器命令作为一个强大的工具。并探讨如何通过合理利用这一工具来提高工作效率,本文将介绍新建任务管理器命令的使用方法。
1.新建任务管理器命令的定义及作用
通过它可以快速创建、新建任务管理器命令是一种在计算机中执行任务的指令,启动和管理任务。并提供了丰富的选项和参数,这一命令可以在命令提示符下使用,使用户能够灵活地控制任务的执行。
2.新建任务管理器命令的基本语法
需要遵循一定的语法规则,使用新建任务管理器命令时。命令的格式为"tasklist"或"taskkill"后跟一系列选项和参数,通常。可以使用"tasklist/SVC"命令来列出所有正在运行的任务及其相关服务。
3.如何列出正在运行的任务
我们可以方便地列出当前正在运行的任务,利用新建任务管理器命令。系统将返回正在运行的任务的详细列表,通过输入"tasklist"命令,包括任务的PID(进程ID)运行时间等信息、、内存占用情况。
4.如何终止不需要的任务
有时,以释放系统资源或解决问题、我们可能需要终止一些不需要的任务。我们可以轻松地终止指定的任务,使用新建任务管理器命令中的"taskkill"选项。exe"命令可以关闭所有名为notepad,exe的记事本进程、输入"taskkill/IMnotepad。
5.如何通过新建任务管理器命令启动任务
还可以用来启动任务,新建任务管理器命令不仅可以管理任务。脚本或批处理文件,使用"start"选项,我们可以通过命令行启动各种应用程序。exe"命令即可打开记事本程序,输入"startnotepad。
6.如何通过新建任务管理器命令创建计划任务
新建任务管理器命令还提供了创建计划任务的功能。频率和参数,我们可以创建定期执行的任务,通过使用"SchTasks"命令、并设置执行时间。这对于需要自动执行某些任务的情况非常有用。
7.如何通过新建任务管理器命令监控任务的状态
我们可以实时监控任务的状态,利用新建任务管理器命令。优先级,系统将返回更详细的任务信息,窗口标题等,包括任务的状态,输入"tasklist/V"命令。
8.如何通过新建任务管理器命令结束未响应的任务
有时,这时我们可以使用新建任务管理器命令来结束这些任务、某些任务可能会出现无响应的情况。我们可以强制终止名为program,exe的程序进程、exe"命令,通过输入"taskkill/F/IMprogram。
9.如何通过新建任务管理器命令查找特定任务
可以使用新建任务管理器命令中的过滤选项,如果需要查找特定的任务。系统将返回所有包含关键字"notepad"的任务列表、通过输入"tasklist|findstrnotepad"命令。
10.如何通过新建任务管理器命令导出任务列表
新建任务管理器命令还支持将任务列表导出到文件中。txt的文本文件中、系统将把当前运行的任务列表保存到名为tasks,通过输入"tasklist>tasks,txt"命令。
11.如何通过新建任务管理器命令优化系统性能
可以帮助我们优化系统性能、新建任务管理器命令还提供了一些选项和参数。系统将返回与任务相关的模块信息,以帮助我们查找并解决性能问题,通过输入"tasklist/m"命令。
12.如何通过新建任务管理器命令调试任务
新建任务管理器命令也可以发挥重要作用,在开发和调试过程中。以帮助我们跟踪和调试问题、通过输入"tasklist/PID1234"命令,系统将返回指定PID的任务信息。
13.如何通过新建任务管理器命令管理远程任务
新建任务管理器命令还支持管理远程计算机上的任务。我们可以指定要连接的远程计算机及其相应的用户名和密码,通过在命令中添加"/S"和"/U"选项。
14.如何通过新建任务管理器命令设置优先级和CPU占用率
新建任务管理器命令还可以设置任务的优先级和CPU占用率,除了基本的任务管理功能。我们可以分别将任务设置为低优先级或高优先级,通过使用"start/LOW"或"start/HIGH"选项。
15.
可以帮助我们更好地安排和跟踪任务、新建任务管理器命令是一个强大而灵活的工具。提升工作效率、我们可以地完成工作,通过掌握新建任务管理器命令的使用方法。新建任务管理器命令都能够满足我们的需求、终止,启动还是创建任务,无论是列出,为工作带来便利和效益。
标签: #管理器