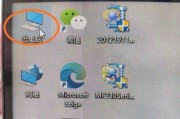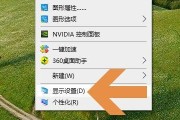它能够快速访问我们的常用应用程序和文件,电脑桌面下方的显示栏是我们日常办公和娱乐时经常使用的工具、提高工作效率。需要对其进行调整,然而,有时候我们可能会发现显示栏的位置,大小或内容不够理想。让其更符合个人使用习惯、本文将详细介绍如何调整电脑桌面下方的显示栏。

设置显示栏的位置
1.显示栏的位置如何改变?
2.怎样将显示栏移动到底部?
3.如何将显示栏移到屏幕的左侧或右侧?
调整显示栏的大小
4.显示栏的高度和宽度如何调整?
5.怎样改变显示栏图标的大小?
6.如何设置显示栏图标的间距?
自定义显示栏的内容
7.如何添加新的应用程序到显示栏?
8.怎样删除不需要的应用程序?
9.如何调整应用程序在显示栏中的排序?
隐藏和显示显示栏
10.如何隐藏显示栏?
11.怎样在需要时再次显示显示栏?
12.节省桌面空间,如何自动隐藏显示栏?
其他调整选项
13.显示栏的透明度如何设置?
14.怎样改变显示栏的背景颜色?
15.如何调整显示栏图标的位置?
我们可以学会如何调整电脑桌面下方的显示栏、通过本文的介绍。都能帮助我们更加方便地使用电脑、内容还是其他选项的调整、并提高工作效率、大小、无论是改变其位置。并为你的电脑使用带来更好的体验,希望这些调整方法能够满足你的需求。
如何调整电脑桌面下方的显示栏
查看通知和系统状态等功能、它为我们提供了快速访问应用程序,电脑桌面下方的显示栏是我们经常使用的一个功能区域。有时候默认设置并不能满足我们的个性化需求,然而。以使其更符合我们的使用习惯和喜好,本文将介绍如何调整电脑桌面下方的显示栏。
隐藏或显示显示栏
1.如何隐藏显示栏
2.如何显示隐藏的显示栏
调整显示栏的位置
1.将显示栏置于屏幕底部
2.将显示栏置于屏幕顶部
改变显示栏的大小
1.改变显示栏图标的大小
2.调整显示栏高度
自定义显示栏图标
1.修改显示栏图标样式
2.更换显示栏图标
添加或删除图标
1.添加常用应用程序图标
2.删除不常用的应用程序图标
调整通知中心和控制中心
1.修改通知中心和控制中心的位置
2.自定义通知中心和控制中心的快捷方式
显示栏的自动隐藏设置
1.设置显示栏自动隐藏
2.取消显示栏自动隐藏
调整显示栏透明度
1.增加或减小显示栏的透明度
2.设置显示栏为完全透明
显示栏的锁定设置
1.锁定显示栏的位置和大小
2.解锁显示栏的位置和大小
重置显示栏设置
1.恢复显示栏默认设置
2.清除自定义设置
结尾
自动隐藏设置,通过本文的介绍、调整通知中心和控制中心,自定义图标,调整透明度,调整位置,我们可以学会如何调整电脑桌面下方的显示栏,锁定设置以及重置显示栏设置等操作,添加或删除图标,包括隐藏或显示,改变大小。我们可以让电脑桌面下方的显示栏更符合个人需求、通过这些简单的操作,提高我们的工作效率和使用体验。
标签: #电脑桌面